Примечание: Эта статья выполнила свою задачу, и в скором времени ее использование будет прекращено. Чтобы избежать появления ошибок "Страница не найдена", мы удаляем известные нам ссылки. Если вы создали ссылки на эту страницу, удалите их, и вместе мы обеспечим согласованность данных в Интернете.
При совместной работе с другими авторами для создания документа можно сэкономить время, одновременно редактируя документ, а не делать это отдельно. Для этого все авторы должны открыть файл, хранящийся в общедоступной папке на сервере.
Если вы работаете над документом вместе с коллегами, используйте совместное редактирование в режиме реального времени, чтобы видеть изменения по мере их внесения. Совместная работа подразумевает три шага:
Документ можно сохранить в OneDrive или SharePoint Online, чтобы другие пользователи могли работать с ним.
Отправьте приглашения на его редактирование.
После открытия документа и работы с ним в Word для Mac 2016 вы увидите все изменения, внесенные другими пользователями, как только они будут сделаны. Эта функция доступна только для подписчиковMicrosoft 365. Новые и улучшенные возможности становятся доступны для подписчиков ежемесячно. Щелкните, чтобы попытаться оформить подписку или купитьее.
Сначала сохраните документ на OneDrive или SharePoint в Microsoft 365, чтобы другие пользователи могли работать с ним. Затем вы можете пригласить людей изменить ее вместе с вами.
Для совместной работы необходимо сохранить документ в OneDrive или SharePoint, чтобы другие пользователи могли получить к ним доступ. Дополнительные сведения о сохранении файлов, в том числе о том, как сохранить файл в другом месте в веб-службе, можно найти в разделе Сохранение файла в Office для Mac.
-
Нажмите кнопку поделиться > пригласить пользователей.
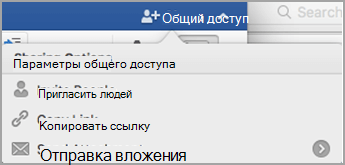
-
Если вы еще не сохранили документ на OneDrive или SharePoint в Microsoft 365, вам будет предложено сделать это. Выберите расположение и нажмите кнопку сохранить.
-
В диалоговом окне пригласить людей введите имена или адреса электронной почты пользователей, которым вы хотите предоставить доступ к документу.
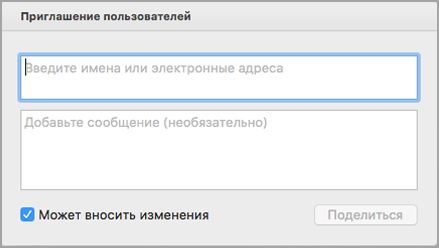
-
Необязательно Добавьте краткое сообщение.
-
Установите флажок может изменить и нажмите кнопку поделиться.
Пользователи, которых вы пригласили, получат сообщение электронной почты со ссылкой на общий документ. После того как вы отправите ссылку, которую вы отправили, документ откроется в соответствующей версии Word или в Word в Интернете.
-
Открывайте и редактируйте документ в Word 2016 для Mac или в Word в Интернете.
-
В Word 2016 для Mac вы можете увидеть количество пользователей, которые в данный момент редактируют документ рядом со значком " поделиться ".
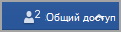
В Word в Интернете вы увидите имена других пользователей, редактирующих документ, в правом верхнем углу экрана.
-
Щелкните значок Сохранить и обновить, чтобы сохранить изменения в документе и обновить изменения, внесенные другими пользователями.

-
Вы получите сообщение об ошибке, если ваши изменения конфликтуют с обновлениями, сделанными другим пользователем.

Нажмите кнопку Разрешить.
-
На вкладке конфликты вы можете принять изменения, отклонить ваши изменения и добавить примечания.

По завершении вы увидите сообщение о том, что конфликты разрешены. Нажмите кнопку Закрыть представление конфликтов.

Нажмите кнопку Сохранить.
См. также
Совместное редактирование документов Word в режиме реального времени
Важно: Вы можете одновременно редактировать документы в формате docx, размещенном в Microsoft OneDrive или на сервере, на котором установлен Microsoft SharePoint Server 2010. Для работы с SharePoint в Office для Mac требуется Microsoft Office 2011 для Mac (выпуск для дома и бизнеса, академический выпуск или стандартный выпуск).
Пользователь, открывший документ на своем компьютере, видит, кто еще редактирует его и кто именно изменяет определенный абзац, а также получает уведомления о появлении на сервере обновлений, сохраненных другими авторами.
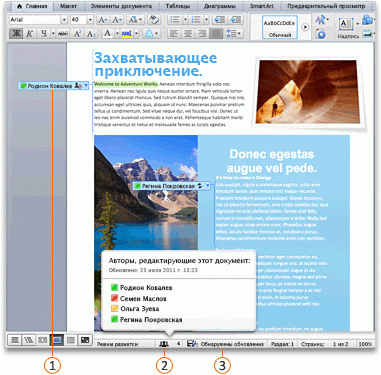



При сохранении изменений на сервере любые обновления других авторов автоматически обновляются в документе. Это происходит лишь в том случае, если изменения других авторов не конфликтуют с изменениями, которые внесли вы. Если вы отредактировали элемент, измененный другим автором, может возникнуть конфликт. В этом случае вам будет предложено просмотреть конфликт и либо принять, либо отклонить изменение.
При сохранении документа в библиотеке на сайте SharePoint вашей организации вы и ваши коллеги сможете получать к нему централизованный доступ. Вы сможете отправлять ссылку на документ, а не сам документ в виде вложения. Благодаря этому можно хранить только одну копию документа. Все пользователи будут вносить изменения в одну и ту же копию. Вам не нужно будет выверять несколько версий и копий документа.
-
Выберите в меню Файл команду Общий доступ и щелкните Сохранить в SharePoint.
-
Чтобы добавить сайт SharePoint, щелкните Добавить расположение

Примечание: По умолчанию многие сайты SharePoint имеют библиотеку Общие документы. URL-адрес, указывающий на эту библиотеку, может быть следующим: http://fabrikam/shared%documents.
-
В поле Сохранить как введите имя документа.
-
В разделе Последние расположения или Сохраненные расположения выберите библиотеку SharePoint, в которую необходимо сохранить документ, а затем нажмите кнопку Сохранить.
Совет: В разделе "Последние расположения" указано несколько последних документов, которые вы открывали на сайте SharePoint с помощью Office для Mac, Document Connection для Mac или браузера.
Когда вы сохраняете документ на OneDrive, документ хранится в одном месте, где вы можете получать доступ практически везде. Даже если вы не находитесь на своем компьютере, вы можете работать с документом, когда у вас есть подключение к Интернету. Сохранение документа в OneDrive также упрощает предоставление общего доступа к документу другим пользователям. Вы сможете отправлять ссылку на документ, а не сам документ в виде вложения. Благодаря этому можно хранить только одну копию документа. Все пользователи будут вносить изменения в одну и ту же копию. Вам не нужно будет выверять несколько версий и копий документа.
-
В меню файл наведите указатель на пункт общий доступи выберите команду сохранить для OneDrive.
-
Если вы пытаетесь получить доступ к OneDrive в первый раз, введите свой идентификатор Windows Live ID и пароль, а затем нажмите кнопку Вход.
Если вы используете службу Hotmail, Messenger или Xbox Live, у вас уже есть идентификатор Windows Live ID. Если у вас нет такого идентификатора, щелкните Получить идентификатор Windows Live ID, чтобы создать его.
-
В поле Сохранить как введите имя документа.
-
В разделе Личные папки или Общие папки выберите папку, в которой вы хотите сохранить документ, и нажмите кнопку Сохранить.
-
В меню Файл выберите пункт Открыть URL-адрес.
-
В поле URL-адрес введите URL-адрес документа на сайте SharePoint, например http://fabrikam/shared%20documents/ИмяДокумента.docx.
Примечание: Для документа в библиотеке SharePoint необходимо использовать URL-адрес. URL-адреса невозможно использовать для других областей сайта SharePoint, таких как список SharePoint или сайты верхнего уровня.
-
Нажмите кнопку Открыть.
Примечания:
-
Документ с сайта SharePoint также можно открыть в браузере. Чтобы открыть документ в Word, выберите команду Открыть в Word.
-
Если вы хотите поработать с файлом автономно, его необходимо извлечь с сайта SharePoint. При этом файл блокируется и становится доступным другим авторам только для чтения.
-
-
Откройте браузер и войдите в OneDrive.
-
Найдите и щелкните документ, а затем нажмите кнопку Открыть в Word.
-
В меню Вид выберите пункт Разметка страницы.
-
Выполните одно из следующих действий.
Задача
Инструкции
Просмотр списка других пользователей, редактирующих какие-либо части документа
В строке состояния в нижней части окна щелкните нумерованный значок

Чтобы связаться с другим пользователем, щелкните его имя и выберите метод связи, например мгновенное сообщение.
Просмотр списка пользователей, редактирующих определенный абзац
В документе щелкните значок рядом с абзацем.
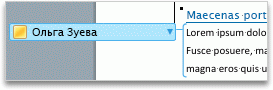
Чтобы связаться с другим пользователем, щелкните его имя и выберите метод связи, например мгновенное сообщение.
При сохранении ваших изменений на сервере другие авторы, редактирующие документ, будут уведомлены о наличии обновлений. При этом в документе автоматически отображаются все изменения, сделанные другими авторами, если только они не конфликтуют с вашими изменениями. О появлении на сервере изменений, сохраненных другими авторами, уведомляет сообщение "Обнаружены обновления" в строке состояния в нижней части окна.
-
В строке состояния в нижней части окна нажмите кнопку обновления, доступные

-
В диалоговом окне Этот документ был обновлен с учетом изменений, внесенных другими авторами нажмите кнопку ОК.
Изменения будут сохранены на сервере, а обновления, внесенные другими авторами, появятся в документе как отслеживаемые изменения.
Примечания:
-
Обновления других авторов отображаются автоматически лишь в том случае, если они не конфликтуют с вашими изменениями. В противном случае вы должны будете просмотреть конфликтующие изменения перед их сохранением и решить, следует ли принять или отклонить их.
-
Вы также можете нажать кнопку сохранить

-
Если вы хотите отследить изменения, внесенные другими авторами, включите команду Регистрация изменений и сохраните документ на сервере. Когда вам нужно будет просмотреть обновления от других авторов, вы сможете увидеть, что было добавлено в документ или удалено из него. Благодаря записи исправлений вы сможете решить, хотите ли вы принять или отклонить эти изменения.
Внимание: Перед тем как принять или отклонить изменения другого автора в заблокированной области, нужно снять блокировку, установленную этим автором. Это следует делать только в том случае, если вы знаете, что все другие авторы закончили редактировать документ. В противном случае это может привести к конфликтам. Использование команды " отменить 
-
Щелкните все области, заблокированные другими авторами, а затем нажмите кнопку разблокировать.
-
Примите или отклоните изменения, как в любом другом документе. Дополнительные сведения см. в статье Работа с исправлениями.
-
Когда вы закончите принимать изменения, сохраните эту версию документа на сервере.










