В этой статье описаны элементы пользовательского интерфейса Access и ссылки на дополнительные сведения об этих элементах и о том, как настроить интерфейс.
В этой статье
Общие сведения
В пользовательском интерфейсе Access есть три основных компонента:
-
Лента — полоса вкладок в верхней части окна программы, которая содержит группы команд.
-
Представление Backstage — это набор команд, которые вы видите на вкладке "Файл" на ленте.
-
Область навигации — это левая часть окна программы Access, которая позволяет работать с объектами базы данных.
Эти три элемента обеспечивают среду, в которой создаются и используются базы данных.
Лента
Лента является основной заменой меню и панели инструментов. В основном она состоит из вкладок с группами кнопок.
На ленте есть основные вкладки, которые группировать часто используемые команды, контекстные вкладки, которые отображаются только при их использовании, и небольшая панель инструментов, которую можно настроить с помощью избранных команд.
Некоторые кнопки на вкладке ленты предоставляют вам коллекции вариантов, а другие запускают команды.
Представление Backstage
Представление Backstage содержит команды и сведения, которые применяются во всей базе данных, например для сжатия и восстановления,а также команды, которые в более ранних версиях были в меню "Файл", например "Печать".
Область навигации
С помощью области навигации можно систематизировать объекты базы данных, что является основным средством открытия или изменения ее оформления.
В области навигации есть категории и группы. Вы можете выбрать один из множества вариантов организации, а также создать собственную организационную схему в области навигации. По умолчанию в новой базе данных используется категория "Тип объекта", которая содержит группы, соответствующие различным типам объектов базы данных. Категория "Тип объекта" организована для объектов базы данных так же, как окно базы данных, отображаемое по умолчанию в более ранних версиях.
Вы можете свернуть или скрыть ее, но не скрыть ее, открыв объекты базы данных перед ней.
Представление Backstage
Представление Backstage занимает вкладку "Файл" на ленте и содержит множество команд. Представление Backstage также содержит другие команды, которые применяются к всему файлу базы данных. Если открыть Access, но не базу данных (например, открыть Access из меню "Пуск" Windows), откроется представление Backstage.
В представлении Backstage можно создать новую базу данных, открыть существующую и выполнить много задач обслуживания файлов и баз данных.
Создание пустой базы данных
-
Запустите Access из меню "Пуск" или сочетания клавиш.
Появится представление Backstage.
-
Выполните одно из следующих действий:
-
Создание веб-базы данных
-
В области "Доступные шаблоны"выберите "Пустая веб-база данных".
-
В правой области в поле "Пустая веб-база данных" введите имя файла базы данных в поле "Имя файла" или используйте то, которое вам нужно.
-
Нажмите кнопку Создать.
Будет создана новая база данных, и в представлении таблицы откроется новая таблица.
-
-
Создание базы данных рабочего стола
-
В области "Доступные шаблоны"выберите "Пустая база данных".
-
В области "Пустая база данных" введите имя файла базы данных в поле "Имя файла" или используйте нужное имя.
-
Нажмите кнопку Создать.
Будет создана новая база данных, и в представлении таблицы откроется новая таблица.
-
-
В Access есть несколько шаблонов с продуктом, и вы можете скачать дополнительные шаблоны из Office.com. Шаблон Access — это стандартная база данных с профессионально оформленными таблицами, формами и отчетами. Шаблоны дают большое начало при создании базы данных.
Создание базы данных на базе образца шаблона
-
Запустите Access из меню "Пуск" или сочетания клавиш.
Появится представление Backstage.
-
Щелкните "Образцы шаблонов"и просмотрите доступные шаблоны.
-
Когда вы найдете нужный шаблон, щелкните его.
-
В поле "Имя файла" справа введите имя файла или используйте его.
-
Нажмите кнопку Создать.
Access создаст базу данных на базе шаблона и откроет ее.
Вы можете скачать дополнительные шаблоны Access office.com непосредственно из представления Backstage.
Создание базы данных на Office.com шаблона
-
Запустите Access из меню "Пуск" или сочетания клавиш.
Появится представление Backstage.
-
В Office.com шаблонов щелкните категорию, а затем, когда появятся шаблоны из этой категории, выберите шаблон.
Примечание: Вы также можете найти шаблон с помощью предоставленного поле поиска.
-
В поле "Имя файла" введите имя файла или используйте его.
-
Нажмите кнопку Скачать.
Access автоматически скачивает шаблон, создает базу данных на его основе, сохраняет его в папке "Документы" (например, в папке "Мои документы") и открывает базу данных.
Когда вы открываете (или создаете и открываете) базу данных, Access добавляет имя файла и ее расположение во внутренний список последних использованных документов. Этот список отображается на вкладке "Последние" представления Backstage, так что вы можете легко открыть последние использованные базы данных.
Открытие недавно использованной базы данных
-
Запустите Access.
-
В представлении Backstage щелкните "Последние"и выберите базу данных, которую вы хотите открыть.
Access откроет базу данных.
Открытие базы данных в представлении Backstage
-
Запустите Access.
-
Откройте вкладку Файл и нажмите кнопку Открыть. В диалоговом окне "Открыть" найдите и выберите файл, а затем нажмите кнопку "Открыть".
Откроется база данных.
Лента
Лента является основной заменой меню и панели инструментов и предоставляет основной интерфейс команд в Access. Одно из главных преимуществ ленты состоит в том, что она объединяет в одном месте те задачи или точки входа, которые использовались для отображения меню, панели инструментов, области задач и других компонентов пользовательского интерфейса. Таким образом, вы сможете искать команды в одном месте, а не в разных местах.
Когда вы открываете базу данных, лента отображается в верхней части главного окна Access, где команды отображаются на активной вкладке.

Лента содержит набор вкладок с командами. В Access основными вкладками команд являются "Файл", "Главная","Создание","Внешниеданные" и "Средства управления базами данных". Каждая вкладка содержит группы связанных команд, и в этих группах находятся новые элементы пользовательского интерфейса, такие как коллекции — новый тип элемента управления, который визуально представляет варианты выбора.
Команды, доступные на ленте, также отражают текущий активный объект. Например, если в таблице, открытой в представлении таблицы, при нажатии кнопки "Форма" на вкладке "Создание" в группе "Формы" будет создаваться форма на основе активной таблицы. Таким образом, имя активной таблицы ввели в свойстве RecordSource новой формы. Кроме того, некоторые вкладки ленты отображаются только в определенных контекстах. Например, вкладка "Конструктор" появляется только в том случае, если объект открыт в конструкторе.
Для этого можно использовать сочетания клавиш. Все сочетания клавиш, которые были доступны в предыдущих версиях Access, по-прежнему работают. Система клавиатурного доступа заменяет ускорители меню в более ранних версиях Access. В этой системе используются небольшие индикаторы с одной буквой или сочетанием букв, которые появляются на ленте при нажатии клавиши ALT. Эти индикаторы показывают, какие сочетания клавиш активют нижеуголнее.
Выбрав вкладку команды, можно просмотреть доступные на нее команды.
Выбор вкладки команды
-
Запустите Access.
-
Откройте нужную вкладку.
-или-
-
Запустите Access.
-
Нажмите и отпустите клавишу ALT.
Появятся подсказки клавиатуры.
-
Нажмите клавиши, показанные на подсказке клавиатуры, или ближе всего к нужной вкладке команд.
Выполнить команду можно различными способами. Самый быстрый и прямой маршрут — использование сочетания клавиш, связанного с командой.
Дополнительные сведения о сочетаниях клавиш см. в сочетаниях клавиш в Access.
Выполнение команды
-
Запустите Access.
-
Щелкните соответствующую вкладку для команды. В следующей таблице показаны выборки с выборками вкладок и командами, доступными на каждой вкладке. Доступные вкладки и команды зависят от того, что вы делаете.
|
Вкладка "Команды" |
Часто вещей, которые можно сделать |
|
HOME |
Выберите другое представление. |
|
Копирование и копирование из буфера обмена. |
|
|
Установите текущие характеристики шрифта. |
|
|
Настройка текущего выравнивания шрифта. |
|
|
Применение форматирования текста к полю МЕМО. |
|
|
Работа с записями ("Обновить", "Новое", "Сохранить", "Удалить", "Итоги", "Орфография", "Другое"). |
|
|
Сортировка и фильтрация записей. |
|
|
Поиск записей. |
|
|
Создание |
Создайте пустую таблицу. |
|
Создайте таблицу на ее шаблоне. |
|
|
Создайте список на сайте SharePoint и таблицу в текущей базе данных, связанную с созданным списком. |
|
|
Создайте пустую таблицу в конструкторе. |
|
|
Создайте форму на основе активной таблицы или запроса. |
|
|
Создайте новую таблицу или диаграмму. |
|
|
Создайте новый отчет на основе активной таблицы или запроса. |
|
|
Создайте новый запрос, макрос, модуль или модуль класса. |
|
|
Внешние данные |
Импорт внешних данных или связывать их с данными. |
|
Экспорт данных. |
|
|
Сбор и обновление данных по электронной почте. |
|
|
Создавать сохраненные импорты и сохраненные экспорты. |
|
|
Запустите диспетчер связанных таблиц. |
|
|
Инструменты для работы с базами данных |
Перемещение некоторых или всех частей базы данных на новый или существующий сайт SharePoint. |
|
Запустите Visual Basic или запустите макрос. |
|
|
Создание и просмотр связей между таблицами. |
|
|
Показать или скрыть зависимости объектов. |
|
|
Запустите документер базы данных или проанализируйте производительность. |
|
|
Перемещение данных в Microsoft SQL Server или в базу данных Access (только таблицы). |
|
|
Управление надстройами Access. |
|
|
Создание или изменение модуля Visual Basic для приложений (VBA). |
-
Щелкните один из хим. Кроме того, если вы знаете сочетания клавиш для команды из более ранней версии Access, введите его с помощью клавиатуры.
-или-
Нажмите и отпустите клавишу ALT.
Появятся клавиши доступа.
Нажмите клавиши, показанные в подсказке клавиатуры, связанной с нужной командой.
Контекстные вкладки команд
Кроме стандартных вкладок команд, в Access также доступны контекстные вкладки команд. В зависимости от контекста (то есть объекта, с которым вы работаете и что вы делаете) рядом со стандартными вкладками команд могут появиться одна или несколько контекстных вкладок команд.

Активация контекстной вкладки команды
-
Щелкните контекстную вкладку команды.
-или-
-
Нажмите и отпустите клавишу ALT.
Появятся клавиши доступа.
-
Нажмите клавиши, показанные в клавише доступа, которая отображается в контекстной вкладке или ближе всего к ней.
Контекстные вкладки команд содержат команды и функции, необходимые для работы в определенном контексте. Например, если таблица открыта в конструкторе, контекстные вкладки содержат команды, которые применяются только при работе с таблицей в этом представлении. В качестве еще одного примера при открытие таблицы в конструкторе рядом с вкладками "Дополнительные средства" появляется контекстная вкладка "Конструктор". Если щелкнуть вкладку "Конструктор", на ленте будут показаны команды, доступные только в том случае, если объект находится в конструкторе.
"Коллекций"
На ленте также используется тип управления, называемый галереей. Эта система предназначена для того, чтобы привлечь ваше внимание к нужному результату. Вместо того чтобы просто показывать команды, в коллекции показан результат их применения. Вы можете визуально просматривать и просматривать возможности Access 2010, сосредоточившись на результатах, а не только на командах.
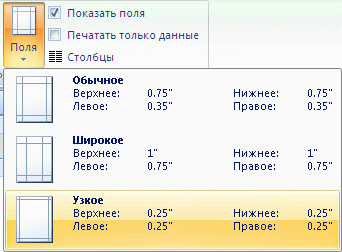
Они могут быть разных фигур и размеров. На ленте есть макет сетки, представление в меню, которое пропадет, и даже макет на ленте, в который помещается содержимое коллекции.
Скрытие ленты
Иногда может потребоваться немного больше места для выделять место для работы. Поэтому ленту можно свернуть, чтобы оставалась только полоса с вкладками команд. Чтобы скрыть ленту, дважды щелкните активную вкладку команды. Чтобы снова от показать его, еще раз дважды щелкните активную вкладку команды.
Скрытие и восстановление ленты
-
Дважды щелкните активную вкладку команды (активная вкладка является выделенной).
-
Дважды щелкните активную вкладку команды еще раз, чтобы восстановить ленту.
Панель быстрого доступа
Панель быстрого доступа — это панель инструментов, смежная с лентой, позволяющая получать доступ к командам одним щелчком мыши. По умолчанию к таким командам относятся команды "Сохранить", "Отменить" и "Отменить", а также настроить панель быстрого доступа, чтобы включить в нее другие часто частоиспользные команды. Вы также можете изменить расположение панели инструментов и от размера по умолчанию к большому. Рядом с вкладками команд на ленте появится небольшая панель инструментов. При переключении в большой размер панель инструментов появляется под лентой и расширяет ее полную ширину.

Настройка панели быстрого доступа
-
Щелкните правую стрелку вниз на панели инструментов.
-
В области "Настройка панели быстрого доступа"выберите команду, которую вы хотите добавить, и все готово.
Если команды нет в списке, нажмите кнопку "Другиекоманды" и перейдите к следующему шагу этой процедуры.
-
В диалоговом окне "Параметры Access" выберите команду или команды, которые вы хотите добавить, а затем нажмите кнопку "Добавить".
-
Чтобы удалить команду, выделите ее в списке справа и нажмите кнопку "Удалить". Также можно дважды щелкнуть команду в списке.
-
По завершении нажмите кнопку ОК.
Область навигации
Когда вы открываете базу данных или создаете новую, имена объектов базы данных отображаются в области навигации. К объектам базы данных относятся таблицы, формы, отчеты, страницы, макрос и модули.
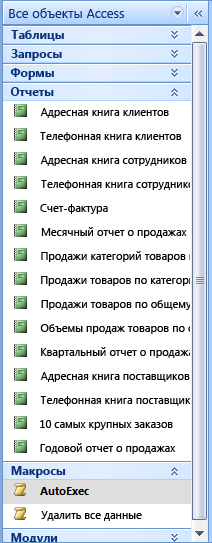
Чтобы открыть объект базы данных или применить команду к объекту базы данных, щелкните объект правой кнопкой мыши и выберите в контекстном меню элемент меню. Команды в контекстном меню зависят от типа объекта.
Открытие объекта базы данных, например таблицы, формы или отчета
-
Дважды щелкните объект в области навигации.
-или-
В области навигации выберите объект и нажмите ввод.
-или-
-
В области навигации щелкните объект правой кнопкой мыши и выберите "Открыть".
Обратите внимание, что в диалоговом окне "Параметры переходов" можно настроить параметры открытия объектов одним щелчком мыши.
В области навигации объекты базы данных делятся на категории, которые содержат группы. Некоторые категории предопределяются, и вы можете создавать собственные настраиваемые группы.
По умолчанию при открытие базы данных, в том числе баз данных, созданных в более ранних версиях Access, области навигации появляются. Вы можете сделать так, чтобы по умолчанию не появлялись области навигации, установив параметр программы. Ниже объясняется, как следует предпринимать каждое действие.
Показ или скрытие области навигации
-
Нажмите кнопку в правом верхнем углу области навигации (или

Предотвращение появления области навигации по умолчанию
-
Откройте вкладку Файл и выберите пункт Параметры.
Откроется диалоговое окно Параметры Access.
-
В левой области выберите "Текущая база данных".
-
В области навигацииотобразить поле навигации, а затем нажмите кнопку "ОК".
Дополнительные сведения об области навигации см. в статье "Просмотр объектов и управление ими с помощью области навигации".
Документы с вкладками
Для ежедневного интерактивного использования, возможно, вы предпочитаете интерфейс документов с вкладками. Вы можете включить или отключить документы со вкладками, наключив параметры Access (см. статью "Показать или скрыть вкладки документов" далее в этой статье). Однако если вы измените параметры документа со вкладками, вам необходимо закрыть и снова открыть базу данных, чтобы новые параметры вступили в силу.

Показ и скрытие вкладок документа
-
Откройте вкладку Файл и выберите пункт Параметры.
Откроется диалоговое окно Параметры Access.
-
В левой области выберите "Текущая база данных".
-
В разделе "Параметры приложений" в разделе "Параметры окна документа"выберите "Документы со вкладками".
-
Чтобы отобразить вкладки документов, выберите или отобразить их. Если снять его, вкладки документа будут отключены.
-
Нажмите кнопку ОК.
Примечания:
-
Вкладки документов отображаются для каждого параметра базы данных. Этот набор следует настроить для каждой базы данных по отдельности.
-
После изменения параметра "Вкладки документов для отображения" необходимо закрыть и снова открыть базу данных, чтобы изменения вступили в силу.
-
Новые базы данных, созданные с помощью вкладок документов Access, по умолчанию отображаются.
-
По умолчанию в базах данных, созданных в более ранней версии Access, используются перекрывающиеся окна.
-
Строка состояния
В нижней части окна можно отобразить строку состояния. В этом стандартном элементе пользовательского интерфейса по-прежнему можно искать сообщения о состоянии, подсказки свойств, индикаторы выполнения и так далее. В панели состояния также есть две стандартные функции, которые также можно увидеть в панели состояния других программ Office: переключение представлений и окон и изменение масштаба.
С помощью элементов управления, доступных в панели состояния, можно быстро переключаться между доступными представлениями. Если вы просматриваете объект, который поддерживает переменную степень масштабирования, вы можете настроить масштаб с помощью ползуна в панели состояния.
В диалоговом окне "Параметры Access" можно включить или отключить ее.
Показ или скрытие панели состояния
-
Откройте вкладку Файл и выберите пункт Параметры.
Откроется диалоговое окно Параметры Access.
-
В левой области выберите "Текущая база данных".
-
В окне "Параметрыприложений" выберите или сберегуйте параметры отображения панели состояния. При этом отключается отображение панели состояния.
-
Нажмите кнопку ОК.
Mini toolbar
Вам будет проще форматирование текста с помощью мини-панели инструментов. При выборе текста для форматирования над его текстом автоматически появляется мини-панель инструментов. Если вы переместите указатель мыши ближе к мини-панели инструментов, мини-панель инструментов затухнет и вы можете применить полужирное наитие, курсив, размер шрифта, цвет и так далее. При переходе указателя от мини-панели инструментов мини-панель инструментов исчезает. Если вы не хотите использовать мини-панель инструментов для применения к выделениям форматирования текста, просто переместите указатель на несколько пикселей. Мини-панель инструментов исчезнет.

Форматирование текста с помощью мини-панели инструментов
-
Вы выберите текст для форматирование.
Мини-панель инструментов появится над текстом.
-
Применение форматирования с помощью мини-панели инструментов.










