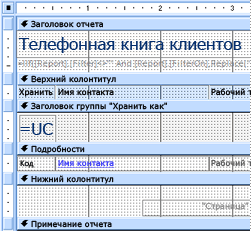Access предоставляет ряд инструментов, которые помогают быстро создавать привлекательные и удобные для чтения отчеты, предоставляющие данные в соответствии с потребностями пользователей. С помощью команд на вкладке Create можно создать простой отчет одним щелчком мыши. Вы можете использовать мастер отчетов для создания более сложного отчета или создать отчет, добавив все данные и элементы форматирования самостоятельно. Какой бы метод вы ни выбрали, вы, вероятно, внесете по крайней мере несколько изменений в структуру отчета, чтобы он отображал данные так, как вам нужно. В этой статье рассматривается общий процесс разработки отчета, а затем показано, как добавить в отчет определенные элементы конструктора.
В этой статье
Решите, как разместить отчет
При разработке отчета необходимо сначала подумать о том, как данные должны быть упорядочены на странице и как данные хранятся в базе данных. В процессе разработки вы даже можете обнаружить, что расположение данных в таблицах не позволит создать нужный отчет. Это может быть признаком того, что таблицы не нормализуются. Это означает, что данные хранятся не самым эффективным образом.
Создание эскиза отчета
Этот шаг не является обязательным. Вы можете обнаружить, что мастер доступа к отчетам или средство отчетов (оба из которых доступны на вкладке Create в группе Отчеты) обеспечивают достаточный начальный макет для отчета. Однако если вы решите создать отчет без использования этих средств, может оказаться полезным создать примерный набросок отчета на листе бумаги, нарисовав поле, в котором идет каждое поле, и напишите имя поля в каждом поле. Кроме того, для создания макета отчета можно использовать такие программы, как Word или Visio. Какой бы метод вы ни использовали, обязательно включите достаточно строк, чтобы указать, как данные повторятся.
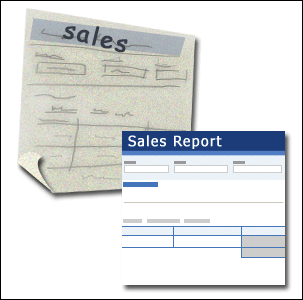
Например, можно использовать строку для сведений о продукте, затем несколько повторяющихся строк для продаж этого продукта и, наконец, строку итогов продаж для продукта. Затем последовательность повторяется для следующего продукта и т. д. до конца отчета. Или, возможно, отчет представляет собой простое перечисление данных в таблице. В этом случае набросок может содержать только последовательность строк и столбцов.
Примечание: Этот метод также очень полезен, если вы разрабатываете отчет для кого-то еще. В этом случае другой пользователь может нарисовать эскиз перед началом работы.
После создания эскиза определите, какая таблица или таблицы содержат данные, которые нужно отобразить в отчете. Если все данные содержатся в одной таблице, можно создать отчет непосредственно на основе этой таблицы. Чаще всего нужные данные хранятся в нескольких таблицах, которые необходимо объединить в запросе, прежде чем их можно будет отобразить в отчете. Запрос можно встроить в свойство RecordSource отчета или создать отдельный сохраненный запрос и создать на основе этого отчета.
Решите, какие данные следует поместить в каждый раздел отчета
Каждый отчет содержит один или несколько разделов отчета. Один раздел, который присутствует в каждом отчете, — это раздел Подробности. Этот раздел повторяется один раз для каждой записи в таблице или запросе, на которых основан отчет. Другие разделы являются необязательными и повторяются реже и обычно используются для отображения сведений, общих для группы записей, страницы отчета или всего отчета.
В следующей таблице описано, где находится каждый раздел и как он обычно используется.
|
Часть |
Местонахождение |
Типичное содержимое |
|
Раздел заголовка отчета |
Отображается только один раз в верхней части первой страницы отчета. |
|
|
Раздел нижнего колонтитула отчета |
Отображается после последней строки данных над разделом Нижний колонтитул на последней странице отчета. |
Итоги отчета (суммы, счетчики, средние значения и т. д.) |
|
Раздел заголовка страницы |
Отображается в верхней части каждой страницы отчета. |
|
|
Раздел нижнего колонтитула страницы |
Отображается в нижней части каждой страницы отчета. |
|
|
Раздел заголовка группы |
Отображается непосредственно перед группой записей. |
Поле, по которому выполняется группировка |
|
Раздел нижнего колонтитула группы |
Отображается сразу после группы записей. |
Итоги группы (суммы, счетчики, средние значения и т. д.) |
Сведения о добавлении или удалении разделов верхнего и нижнего колонтитулов отчета или разделов верхнего и нижнего колонтитулов см. в разделе Добавление и удаление отчетов или колонтитулов страницы этой статьи . Вы можете добавить разделы верхнего и нижнего колонтитулов группы с помощью панели Группа, Сортировка и Итог в режиме макета или Конструктор.
Решите, как упорядочить подробные данные
Большинство отчетов расположены в табличном или сложенном макете, но Access дает возможность использовать почти любое расположение записей и полей.
Табличный макет Табличный макет похож на электронную таблицу. Метки находятся в верхней части, а данные выравниваются по столбцам под метками. Табличный относится к табличному внешнему виду данных. Это тип отчета, который Access создает при нажатии кнопки Отчет в группе Отчеты на вкладке Create. Табличный макет подходит для использования, если отчет содержит относительно небольшое количество полей, которые нужно отобразить в простом формате списка. На следующем рисунке показан отчет о сотрудниках, созданный с помощью табличного макета.
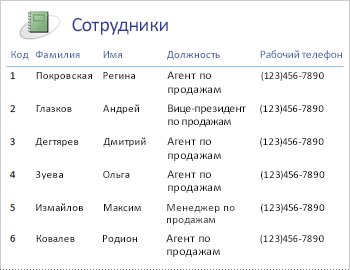
Макет с накоплением Макет с накоплением напоминает форму, которую вы заполняете при открытии банковского счета или совершении покупки в интернет-магазине. Каждый фрагмент данных помечается, а поля располагаются друг на друге. Такой макет подходит для отчетов, содержащих слишком много полей для отображения в табличном формате, то есть ширина столбцов будет превышать ширину отчета. На следующем рисунке показан отчет о сотрудниках, созданный с помощью макета с накоплением.
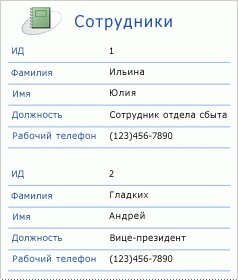
Примечание: В мастере отчетов этот макет называется макетом столбцов.
Смешанный макет Можно смешивать элементы табличных и макетов с накоплением. Например, для каждой записи можно расположить некоторые поля в горизонтальной строке в верхней части раздела Сведения, а другие поля из той же записи — в одном или нескольких макетах с накоплением под верхней строкой. На следующем рисунке показан отчет о сотрудниках, созданный с помощью смешанного макета. Поля Идентификатор, Фамилия и Имя упорядочены в макете табличного элемента управления, а поля "Должность" и "Деловой телефон" расположены в макете с накоплением. В этом примере линии сетки используются для визуального разделения полей для каждого сотрудника.

Оправданный макет Если для создания отчета используется мастер отчетов, можно использовать оправданный макет. В этом макете используется полная ширина страницы для отображения записей как можно более компактно. Конечно, вы можете добиться того же результата без использования мастера отчетов, но это может быть кропотливый процесс точного выравнивания полей. На следующем рисунке показан отчет о сотрудниках, созданный с помощью оправданного макета мастера отчетов.
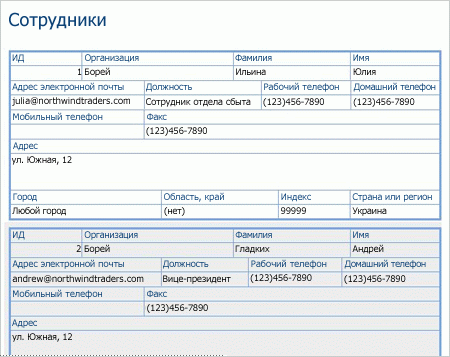
При отображении большого количества полей в отчете рекомендуется использовать правильный макет. В предыдущем примере, если вы используете табличный макет для отображения одних и того же данных, поля расширяются от края страницы. Если вы используете макет с накоплением, каждая запись занимает гораздо больше места по вертикали, что приводит к растрасти бумаги и усложняет чтение отчета.
Выравнивание данных с помощью макетов элементов управления
Макеты элементов управления — это направляющие, которые можно добавить в отчет, когда он открыт в режиме макета или конструктора. Access автоматически добавляет макеты элементов управления при использовании мастера отчетов для создания отчета или при создании отчета, щелкнув Отчет в группе Отчеты на вкладке Create. Макет элемента управления похож на таблицу, каждая ячейка которой может содержать метку, текстовое поле или любой другой тип элемента управления. На следующем рисунке показан макет табличного элемента управления в отчете.
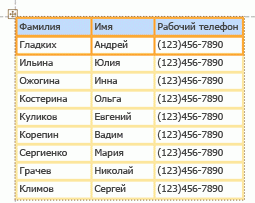
Оранжевые линии указывают на строки и столбцы макета элемента управления, и они видны только в том случае, если отчет открыт в режиме макета или конструктора. Макеты элементов управления помогают обеспечить равномерное выравнивание данных в строках и столбцах, а также упрощают добавление, изменение размера и удаление полей. С помощью инструментов в группах Таблица и Позиция на вкладке Упорядочить (доступно в режиме макета или в режиме конструктора) можно изменить один тип макета элементов управления на другой, а также удалить элементы управления из макетов, чтобы разместить элементы управления в любом месте в отчете.
Советы по форматированию различных типов данных
При создании отчета с помощью средства "Отчет" (доступно на вкладке Create, в группе Отчеты) или с помощью мастера отчетов Access добавлять поля в отчет и создавать наиболее подходящий элемент управления для отображения каждого поля в зависимости от типа данных поля. Если вы добавляете поля в отчет самостоятельно, рекомендуется перетащить каждое поле из списка полей в отчет. Как и в случае с мастером отчетов или средством "Отчет" , Access создает наиболее подходящий элемент управления для каждого поля в зависимости от типа данных поля. Для большинства типов данных наиболее подходящим элементом управления (по умолчанию) является текстовое поле.
В следующих разделах содержатся советы по форматированию некоторых типов данных специального регистра.
Многозначные поля. Элемент управления по умолчанию для многозначного поля — это поле со списком. Это может показаться странным выбором для элемента управления в отчете, так как вы не можете щелкнуть стрелку в поле со списком в отчете. Однако в контексте отчета поле со списком ведет себя как текстовое поле. Стрелка отображается только в режиме конструктора.
Если поле содержит несколько значений, эти значения разделяются запятыми. Если поле со списком недостаточно широкое для отображения всех значений в одной строке, а для свойства CanGrow поля со списком задано значение Да, значения переносятся в следующую строку. В противном случае значения усекаются. Чтобы задать свойство CanGrow для элемента управления, откройте отчет в режиме конструктора или макета, щелкните элемент управления и нажмите клавишу F4, чтобы отобразить страницу свойств элемента управления. Свойство CanGrow находится как на вкладке Формат , так и на вкладке Все на странице свойств элемента управления .
Поля форматированного текста Элементом управления по умолчанию для поля форматированного текста является текстовое поле. Если текстовое поле недостаточно широкое для отображения всех значений в одной строке, а свойство CanGrow текстового поля имеет значение Да, значения переносятся в следующую строку. В противном случае значения усекаются. Чтобы задать свойство CanGrow для элемента управления, откройте отчет в режиме конструктора или макета, щелкните элемент управления и нажмите клавишу F4, чтобы отобразить страницу свойств элемента управления. Свойство CanGrow находится как на вкладке Формат , так и на вкладке Все на странице свойств элемента управления .
Поле форматированного текста помогает форматировать текст различными способами. Например, можно подчеркнуть несколько слов в поле, а несколько других слов в том же поле — курсивом. Однако вы по-прежнему можете задать общий стиль форматирования для текстового поля, содержащего форматированный текст. Форматирование текстовых полей применяется только к тексту, который не был специально отформатирован с помощью форматирования форматированного текста.
Настройка стилей форматирования для текстового поля, отображающего поле форматированного текста
-
Щелкните правой кнопкой мыши отчет в области навигации и выберите в контекстном меню пункт Режим макета .
-
Щелкните текстовое поле, в котором отображается поле форматированного текста, а затем на вкладке Формат в группе Шрифт выберите стиль форматирования, который требуется применить.
Access применяет форматирование ко всему тексту в поле форматированного текста, для которого еще не применялся этот тип (но не значение) форматирования в представлении, поддерживающем ввод данных, например в представлении таблицы или запроса или представлении формы для формы. Например, если часть текста в поле отформатирована красным цветом шрифта, а к текстовому полю применяется синий цвет шрифта, Access переворачивает весь текст синим цветом, кроме того, который был отдельно отформатирован как красный. В качестве другого примера, если часть текста в поле отформатирована с 11-точечным размером шрифта, а к текстовому полю применяется размер шрифта из 14 точек, Access применяет размер шрифта из 14 пунктов ко всему тексту, за исключением того, который был отформатирован по отдельности в 11 точках.
Поля вложений В полях вложения используется специальный элемент управления, который не используется для любого другого типа данных. Вы можете вложить несколько файлов в запись с помощью одного поля вложение, но в этом поле может отображаться только информация об одном вложении за раз. По умолчанию элемент управления вложением отображает значок или изображение в зависимости от типа файла вложения, отображаемого в данный момент элементом управления. При необходимости можно задать свойства элемента управления вложением, чтобы все вложенные файлы отображались в виде значков, или чтобы в поле просто отображался значок скрепки и количество вложений. Если вы уже используете элемент управления вложением в отчете, можно использовать следующую процедуру для настройки свойств элемента управления для различных видов использования элемента управления.
Задание свойств отображения для поля Вложение
-
Щелкните правой кнопкой мыши отчет в области навигации и выберите в контекстном меню пункт Режим макета .
-
Щелкните элемент управления вложением. Если окно свойств не отображается, нажмите клавишу F4. На странице свойств откройте вкладку Формат .
Используйте следующую таблицу в качестве руководства по настройке свойств элемента управления вложением.
Свойство
Параметр
Отображение как
-
Изображение или значок отображает графику в виде изображений, а все остальные файлы — значки. Этот параметр установлен по умолчанию.
-
Значок отображает все файлы в виде значков.
-
На скрепке отображается значок скрепки, за которым следует количество вложений в скобках.
Рисунок по умолчанию
Чтобы изображение по умолчанию отображалось в элементе управления вложением при отсутствии вложенных файлов, щелкните

Примечание: Рисунок по умолчанию не отображается, если для свойства Display As задано значение Paperclip.
Выравнивание рисунка
Выберите нужное выравнивание в списке. По умолчанию используется параметр Center. Настройка этого параметра может привести к непредвиденным результатам в зависимости от параметра свойства Режим размера рисунка .
Режим размера рисунка
Этот параметр доступен только в том случае, если для свойства Display As задано значение Изображение или значок.
-
Клип отображает изображение в его фактическом размере. Изображение обрезается, если оно слишком большое, чтобы поместиться внутри элемента управления.
-
Растяжение растягивает изображение так, что оно заполняет весь элемент управления.
Примечание: Если элемент управления вложением не имеет того же размера, что и изображение, этот параметр искажает изображение, что делает его растянутым по вертикали или по горизонтали.
-
При масштабировании изображение отображается как можно больше без обрезки или искажения изображения. Этот параметр установлен по умолчанию.
-
-
Если вы используете элемент управления для отображения графики, измените размер элемента управления вложением, чтобы вы могли видеть нужный объем сведений.