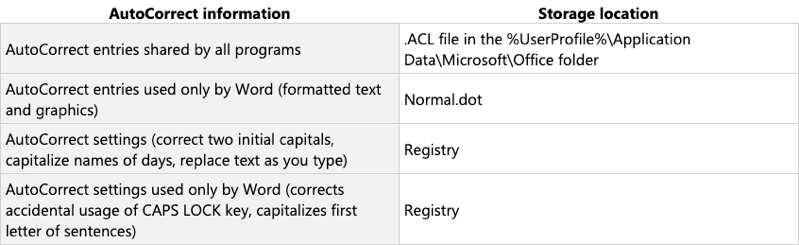Сводка
Внимание! В этой статье содержатся сведения об изменении реестра. Не забудьте создать резервную копию реестра перед внесением изменений. Убедитесь в том, что вы знаете, как восстановить реестр в случае возникновения проблем. Дополнительные сведения о создании резервной копии, восстановлении и изменении реестра см. в статье Реестр Windows для опытных пользователей.
В этой статье описаны различные методы сброса параметров пользователя и параметров реестра в Microsoft Office Word.
Существует два основных типа параметров, которые можно определить в Word. Возможные варианты:
-
Параметры, влияющие на работу программы. (Сведения об этом типе обычно хранятся в реестре Microsoft Windows Майкрософт.)
-
Параметры, влияющие на форматирование или внешний вид одного или более документов. (Сведения об этом типе вариантов хранятся в шаблонах или документах.)
При устранении необычных неполадок в программе или документе сначала определите, может ли проблема быть вызвана форматированием, настройками или настройками. Если это происходит в нескольких документах, рекомендуем восстановить Microsoft Word параметры программы по умолчанию.
Сброс параметров пользователя и параметров реестра в Word
Если вы хотите сбросить параметры пользователей и параметры реестра в Microsoft Word самостоятельно, перейдите в раздел "Самостоятельное исправление".
Самостоятельное исправление
Предупреждение. Ошибки при изменении реестра с помощью редактора или другим способом могут привести к серьезным проблемам. Для решения этих проблем может потребоваться переустановить операционную систему. Корпорация Майкрософт не гарантирует, что эти проблемы удастся решить. Вы вносите изменения в реестр на свой риск.
Чтобы вручную сбросить ключ реестра, необходимо сначала удалить его.
ВАЖНО: Всегда экспортировать реестр перед его удалением. Это важно, так как вам может потребоваться восстановить функции, предоставляемые ключом.
Выполните указанные ниже действия.
-
Выйдите из Microsoft Office программ.
-
Нажмите кнопку > выполнить, введите "regedit" и нажмите кнопку ОК.
-
Разместите соответствующие папки, чтобы найти ключ реестра, который вы хотите удалить. См. раздел "Основные расположения параметров Word в Windows реестре" ниже.
-
Щелкните, чтобы выбрать ключ, который вы хотите удалить.
-
При необходимости используйте один из следующих способов:
-
В Microsoft Windows 2000:В меню Реестр > файл реестра, введите имя файла резервной копии ключа и нажмите кнопку Сохранить.
-
В Windows XP и более поздних версиях либо в Microsoft Windows Server 2003 и более поздних версий: Выберите файл > экспорта, введите имя файла для резервной копии ключа и нажмите кнопку Сохранить.
-
-
Убедитесь, что выбран только что экспортированная клавиша, и нажмите кнопку Изменить > Удалить.
-
Когда вам будет предложено ответить на одно из следующих сообщений, нажмите кнопку Да:
Вы действительно хотите удалить этот ключ? или вы действительно хотите удалить этот ключ и все его подменю? -
Зайдите из редактора реестра.
После удаления ключа реестра и перезапуска программы Word запускает программу установки, чтобы правильно перестроить его. Если вы хотите перестроить раздел реестра перед запуском программы, восстановите установку, следуя шагам в разделе "Восстановление Word (Office)".
Дополнительные сведения
Основные расположения параметров Word в Windows Реестре
Вы можете сбросить некоторые параметры Word, например клавиши "Данные Word" и "Параметры" в реестре Windows, с помощью с помощью коммуникации для устранения неполадок, которая содержится в шаблоне Support.dot.
Клавиша Word
Word 2016: HKEY_CURRENT_USER\Software\Microsoft\Office\16.0\Word
Word 2013: HKEY_CURRENT_USER\Software\Microsoft\Office\15.0\Word
Word 2010: HKEY_CURRENT_USER\Software\Microsoft\Office\14.0\Word
Word 2007: HKEY_CURRENT_USER\Software\Microsoft\Office\12.0\Word
Word 2003: HKEY_CURRENT_USER\Software\Microsoft\Office\11.0\Word
Word 2002: HKEY_CURRENT_USER\Software\Microsoft\Office\10.0\Word
Word 2000: HKEY_CURRENT_USER\Software\Microsoft\Office\9.0\Word
Изменения, внесенные в HKEY_CURRENT_USER, отражаются в следующих клавишах в Word 2003, Word 2002 и Word 2000:
Word 2003: HKEY_USERS\.DEFAULT\Software\Microsoft\Office\11.0\Word
Word 2002: HKEY_USERS\.DEFAULT\Software\Microsoft\Office\10.0\Word
Word 2000: HKEY_USERS\.DEFAULT\Software\Microsoft\Office\9.0\Word
Различие между расположением "HKEY_CURRENT_USER" и расположением HKEY_USER заключается в том, что первое расположение относится только к текущему пользователю системы, а второе — к расположению по умолчанию для всех пользователей. Однако записи Word одинаковы для обоих мест. Поэтому любые изменения, внося в одно расположение, автоматически отражаются в другом расположении.
ПРИМЕЧАНИЕ: В остальной части этого раздела все ссылки на дерево HKEY_CURRENT_USER относятся также к древовому HKEY_USERS, за исключением программ 2007 Microsoft Office 2007 г., в которых указано иное.
Клавиши Data и Options — это области, которые чаще всего меняются.
Ключ данных
Этот ключ содержит двоичные данные для списков последних использованных файлов, включая список последних использованных файлов и список последних использованных адресных книг. Этот ключ также содержит параметры "Отслеживать изменения" и "Изменить".
Word 2016: HKEY_CURRENT_USER\Software\Microsoft\Office\16.0\Word\Data
Word 2013: HKEY_CURRENT_USER\Software\Microsoft\Office\15.0\Word\Data
Word 2010: HKEY_CURRENT_USER\Software\Microsoft\Office\14.0\Word\Data
Word 2007: HKEY_CURRENT_USER\Software\Microsoft\Office\12.0\Word\Data
Word 2003: HKEY_CURRENT_USER\Software\Microsoft\Office\11.0\Word\Data
Word 2002: HKEY_CURRENT_USER\Software\Microsoft\Office\10.0\Word\Data
Word 2000: HKEY_CURRENT_USER\Software\Microsoft\Office\9.0\Word\Data
Клавиша "Параметры"
Этот ключ сохраняет параметры, которые можно настроить из Microsoft Word, изменив параметры меню или заверив с помощью параметров реестра. Дополнительные сведения см. в разделе "Использование с помощью параметров реестра".
Параметры находятся в двух группах: параметры по умолчанию и необязательные параметры. Параметры по умолчанию устанавливаются во время настройки. Вы можете изменять их, изменяя параметры в Word. (Чтобы изменить параметры в Word, в меню Инструменты выберите пункт Параметры.)
Эти параметры могут не отображаться в реестре.
Word 2016: HKEY_CURRENT_USER\Software\Microsoft\Office\16.0\Word\Options
Word 2013: HKEY_CURRENT_USER\Software\Microsoft\Office\15.0\Word\Options
Word 2010: HKEY_CURRENT_USER\Software\Microsoft\Office\14.0\Word\Options
Word 2007: HKEY_CURRENT_USER\Software\Microsoft\Office\12.0\Word\Options
Word 2003: HKEY_CURRENT_USER\Software\Microsoft\Office\11.0\Word\Options
Word 2002: HKEY_CURRENT_USER\Software\Microsoft\Office\10.0\Word\Options
Word 2000: HKEY_CURRENT_USER\Software\Microsoft\Office\9.0\Word\Options
Ключ мастера
Все значения мастера по умолчанию хранятся в этом ключе. Эти параметры создаются при первом запуске мастера.
Word 2003: HKEY_CURRENT_USER\Software\Microsoft\Office\11.0\Word\Wizards
Word 2002: HKEY_CURRENT_USER\Software\Microsoft\Office\10.0\Word\Wizards
Word 2000: HKEY_CURRENT_USER\Software\Microsoft\Office\9.0\Word\Wizards
Общий ключ
Этот ключ используется другими программами Майкрософт, например Office программами. Эти параметры являются общими для всех программ. Изменения, внесенные в параметры одной программы, также отображаются в параметрах другой программы.
Word 2016: HKEY_CURRENT_USER\Software\Microsoft\Office\16.0\Common
Word 2013: HKEY_CURRENT_USER\Software\Microsoft\Office\15.0\Common
Word 2010: HKEY_CURRENT_USER\Software\Microsoft\Office\14.0\Common
Word 2007: HKEY_CURRENT_USER\Software\Microsoft\Office\12.0\Common
Word 2003: HKEY_CURRENT_USER\Software\Microsoft\Office\11.0\Common
Word 2002: HKEY_CURRENT_USER\Software\Microsoft\Office\10.0\Common
Word 2000: HKEY_CURRENT_USER\Software\Microsoft\Office\9.0\Common
Раздел "Общие инструменты"
Этот ключ содержит пути для всех Windows. (Путь может включать такие коммуникации, как Equation, WordArt и MS Graph.) Пути для графических фильтров и текстовых конвертеров также регистрируются в этом расположении.
Word 2016, 2013, 2010, 2007, 2003, 2002 и 2000: HKEY_LOCAL_MACHINE\SOFTWARE\Microsoft\Shared Tools
Восстановление Word (Office)
Word может обнаруживать и восстанавливать проблемы, связанные с установкой. Эта функция использует установщик Windows для устранения проблем с отсутствующих файлов и для восстановления параметров реестра.
Для восстановления или сброса файлов и значений Word можно использовать следующие способы:
-
Способ 1. Использование функции "Обнаружение и восстановление"
-
Способ 2. Восстановление Word в режиме обслуживания
-
Способ 3. Переустановка Word (Office)
Способ 1. Используйте функцию "Обнаружение и восстановление" или "Microsoft Office диагностики"
ПРИМЕЧАНИЕ. Этот метод является наименее активной в режиме восстановления. Если этот способ не решает проблему, возможно, вам придется использовать один из других методов.
Чтобы запустить функцию "Обнаружение и восстановление" в Word 2003 и более ранних версиях Word, в меню Справка в Word выберите пункт Обнаружение и восстановление. Функция обнаружения и восстановления исправит и исправит Word. Все файлы, записи реестра и дополнительные сочетания клавиш для всех программ Office проверяются и восстанавливаются. Если вы запустите обнаружение и восстановление из Word, будут также Office другие программы. Эта функция выполняет только проверку.
Функция "Обнаружение и восстановление" также может восстановить ярлыки программ Word в меню "Пуск". Чтобы восстановить ярлыки программ Word, щелкните Справка > обнаружениеи восстановление , а затем проверьте поле Восстановление ярлыков во время восстановления.
Если обнаружение и восстановление не устраируют проблему, может потребоваться переустановить Word. Функция переустановки во всплываемом окне Режим обслуживания выполняет то же действие, что и обнаружение и восстановление, за исключением того, что при переустановки копируется файл, если файлы имеют одинаковые версии. Обнаружение и восстановление не копирует файл, если у установного файла правильная версия и контрольная копия.
ПРИМЕЧАНИЕ: Функция обнаружения и восстановления не восстанавливает поврежденные документы и поврежденные ключи данных в реестре или в шаблоне "Обычный".
Если файл, который Word использует при запуске, отсутствует, Windows установщик автоматически установит его перед запуском программы.
В Word 2010 можно восстановить Word или установленный набор Office панели управления.
В Word 2007 запустите Microsoft Office диагностики. Для этого нажмите кнопку Microsoft Office и выберите Параметры Word > Ресурсы > Диагностика.
Способ 2. Восстановление Word в режиме обслуживания
ПРИМЕЧАНИЕ. Этот способ является умеренной модой восстановления. Если этот способ не устраит проблему, может потребоваться переустановить Word.
Настройка режима обслуживания аналогична процедуре, которая была установлена в более ранних версиях Word. Настройка режима обслуживания позволяет восстанавливать, добавлять и удалять функции, а также удалять программы. "Ремонт" — это функция в режиме обслуживания, которая находит и устраняет ошибки при установке.
Чтобы выполнить ремонт в режиме обслуживания, выполните следующие действия:
-
Выйдите из Office программ.
-
В зависимости от операционной системы используйте один из следующих способов:
-
В Windows 7 или Windows Vista: нажмите кнопку Начните ивведите "добавить или удалить".
-
В Windows XP или Windows Server 2003: нажмите кнопку Начните ивыберите Панель управления.
-
В Windows 2000: нажмите кнопку > Параметры > панели управления.
-
-
Откройте add or remove Programs (Добавить или удалить программы).
-
Нажмите кнопкуИзменить или удалить программы, выберите Microsoft Office (Microsoft Office Word) или версию Office или Word в списке Установленные программы и нажмите кнопку Изменить.
-
Нажмите кнопкуВосстановить или восстановить Word (восстановить Office) и нажмите кнопку Продолжить или Далее.
-
В Word 2003 и более ранних версиях Word: щелкните Обнаружение и восстановление ошибок при установке Word или щелкните Обнаружение и восстановление ошибок при установке Office ,установите в поле Восстановить сочетания клавиш меню "Пуск" и нажмите кнопку Установить.
Способ 3. Переустановка Word (Office)
ПРИМЕЧАНИЕ. Этот метод является наиболее активной в режиме восстановления. Этот режим сбрасывает параметры Word по умолчанию, за исключением параметров, которые хранятся в глобальном шаблоне(Normal.dot или Normal.dotm). Чтобы сделать это в Word 2003 и более ранних версиях Word, выполните следующие действия:
-
Выйдите из Office программ.
-
В зависимости от операционной системы используйте один из следующих способов:
-
В Windows 7 или Windows Vista: нажмитекнопку Начните и введите "добавить или удалить".
-
В Windows XP или Windows Server 2003: нажмите кнопку Начните ивыберите Панель управления.
-
В Windows 2000: нажмите кнопку > Параметры > панели управления.
-
-
Откройте add or remove Programs (Добавить или удалить программы).
-
Нажмите кнопкуИзменить или удалить программы, выберите Microsoft Office (Microsoft Office Word) или версию Office или Word в списке Установленные программы и нажмите кнопку Изменить.
-
Нажмите кнопку Восстановить Word (восстановить Office и нажмите кнопку Далее.
-
Щелкните Переустановить Word (переустановить Office)и нажмите кнопку Установить.
Дополнительные сведения о Word 2007 или Word 2010 см. в этой Office 2007 или восстановление установленных программ Office 2007.
Шаблоны и надстройки
Глобальный шаблон (Normal.dotm или Normal.dot)
Чтобы запретить изменение форматирования, элементы автотекста и макрос, хранимые в глобальном шаблоне (Normalm.dot или Normal.dot), не повлияют на работу word и открытых документов, переименуйте глобальный шаблон (Normal.dotm или Normal.dot). Переименование шаблона позволяет быстро определить, является ли глобальный шаблон причиной проблемы.
При переименовании шаблона Normal.dotm в Word 2007 или более поздней версии или шаблона Normal.dot в Word 2003 и более ранних версиях Word сбрасывается несколько параметров по умолчанию. К ним относятся пользовательские стили, настраиваемые панели инструментов, макрос и элементы автотекста. Мы настоятельно рекомендуем переименовать шаблон, вместо того чтобы удалять шаблон Normal.dotm или шаблон Normal.dot. Если вы определили, что проблема заключается в шаблоне, вы сможете скопировать пользовательские стили, настраиваемые панели инструментов, макрос и элементы автотекста из переименованного шаблона Normal.dot.
Некоторые типы конфигураций могут создавать несколько шаблонов Normal.dotm или Normal.dot. К таким ситуациям относятся ситуации, когда несколько версий Word работают на одном компьютере, или случаи, когда на одном компьютере есть несколько установок рабочих станции. В таких ситуациях обязательно переименуем правильную копию шаблона.
Чтобы переименовать глобальный файл шаблона, выполните следующие действия:
-
Выйдите из Office программ.
-
Нажмите кнопку > выполнить, введите "cmd" и нажмите кнопку ОК.
-
Введите следующую команду, соответствующую версии Word:
-
Word 2002 и Word 2003: " ren%userprofile%\Application Data\Microsoft\Templates\Normal.dot OldNormal.dot"
-
Word 2007 и Word 2010: "ren %userprofile%\Application Data\Microsoft\Templates\Normal.dotm OldNormal.dotm"
-
-
Нажмите клавишу ВВОД.
-
Введите "выход" и нажмите ввод.
При перезапуске Word создается новый глобальный шаблон(Normal.dot),содержащий параметры Word по умолчанию.
Надстройки и шаблоны в папках запуска Word и Office (WLLS)
При запуске Word программа автоматически загружает шаблоны и надстройки, которые находятся в папках "Запуск". Ошибки в Word могут быть результатом конфликтов или проблем с надстройки.
Чтобы определить, является ли элемент в папке "Загрузка" причиной проблемы, можно временно очистить папку. Word загружает элементы из папки Office Startup и папки "Запуск Word".
Чтобы удалить элементы из папок "Загрузка", выполните следующие действия:
-
Выйдите из всех экземпляров Word, включая Microsoft Outlook, если Word является редактором электронной почты.
-
При необходимости используйте один из следующих способов для запущенной версии Word:
-
Word 2013: Нажмите кнопку > выполнить,введите "%programfiles%\Microsoft\Office\Office15\Startup\", а затем нажмите кнопку ОК.
-
Word 2010: Нажмите кнопку > выполнить,введите "%programfiles%\Microsoft\Office\Office14\Startup\", а затем нажмите кнопку ОК.
-
Word 2007:запустите >выполнить, введите "%programfiles%\Microsoft\Office\Office12\Startup\", а затем нажмите кнопку ОК.
-
Word 2003:запустите >выполнить, введите "%programfiles%\Microsoft\Office\Office11\Startup\", а затем нажмите кнопку ОК.
-
Word 2002:запустите >выполнить, введите "%programfiles%\Microsoft\Office\Office10\Startup\", а затем нажмите кнопку ОК.
-
-
Щелкните правой кнопкой мыши один из файлов, содержащихся в папке, и выберите переименовать.
-
После имени файла введите ".old" и нажмите ввод.
ВАЖНО: Внимание! Обратите внимание на исходное имя файла. Возможно, вам придется переименовать файл, используя его исходное имя. -
Запустите программу Word.
-
Если воспроизвести проблему больше не удалось, найдена надстройка, которая вызывает проблему. Если вам необходимо иметь функции, которые предоставляет надстройка, обратитесь к ее поставщику для обновления.
-
Если проблема не устранена, переименуйте надстройки, используя исходное имя, и повторите шаги 3–5 для каждого файла в папке "Запуск".
-
Если проблему можно воспроизвести, нажмите кнопку Пуск > выполнить, введите "%userprofile%\Application Data\Microsoft\Word\Startup", а затем нажмите кнопку ОК.
-
Повторите действия 3–5 для каждого файла в этой папке startup.
Надстройки COM
Надстройки COM можно установить в любом месте, а также в программах, взаимодействующих с Word.
Чтобы просмотреть список надстройок COM в Word 2010, щелкните Microsoft Office button, выберите Параметры ,а затем — Надстройки .
Чтобы просмотреть список надстройок COM в Word 2007, нажмите кнопку Microsoft Office, выберите Параметры Wordи щелкните Надстройки.
Чтобы просмотреть список установленных надстроек COM в Word 2003 и более ранних версиях Word, выполните следующие действия:
-
Щелкните Инструменты > Настроить.
-
Перейдите на вкладку Команды.
-
В списке Категория выберите инструменты.
-
Перетащите Add-Ins COM на панель инструментов.
-
Нажмите кнопку Закрыть.
-
Нажмите новую кнопку com Add-Ins, чтобы просмотреть надстройки COM, загруженные вместе с Word.
Если надстройки указаны во всплывающее Add-Ins COM, временно отключите каждую из них. Для этого сделайте это, сделайте это для каждой из перечисленных надстроек COM, а затем нажмите кнопку ОК. При перезапуске Word word не загружается
надстройки COM.
Использование с помощью параметров реестра
Чтобы проверить и изменить параметры Word в Windows реестре, используйте с помощью Windows параметров реестра. Скайп для параметров реестра находится в шаблоне Support.dot.
ПРИМЕЧАНИЕ: Шаблон Support.dot не поддерживается в Word 2007 или более поздних версиях.
Дополнительные сведения о скайп-параметров реестра см. в Windows Word 2003.
Общие сведения о параметрах Word и их месте хранения
ПРИМЕЧАНИЕ. В таблице ниже под "Шаблоном" понимается шаблон Normal.dot или настраиваемый шаблон.
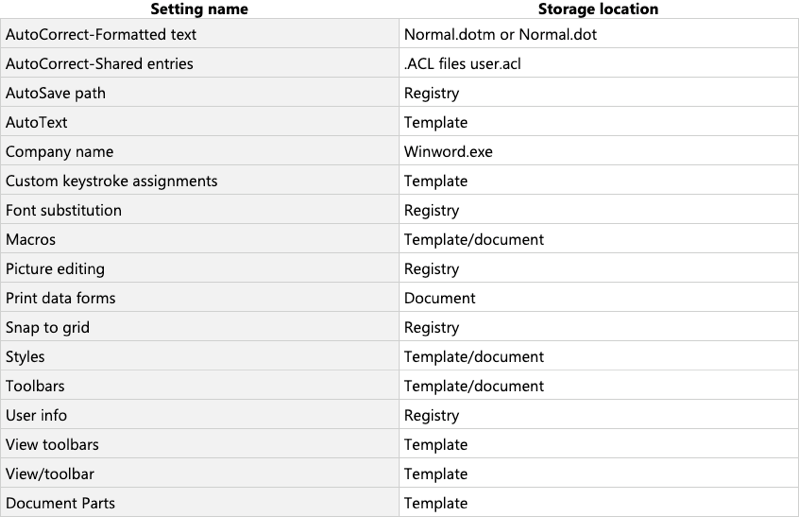
Списки автоcorrect совместно Office программами. Любые изменения, внесенные в элементы и параметры автоcorrect в одной программе, сразу же доступны другим программам. Кроме того, Word может хранить элементы автоcorrect, которые состоит из форматированный текста и рисунков.
Сведения об автозаверхе хранятся в разных местах. Эти расположения приведены в таблице ниже.