Изменение прозрачности всего изображения
Если вы используете Word 2021 или подписку наMicrosoft 365, вы можете применить прозрачность непосредственно к изображению. Дополнительные сведения см. в разделе Сделать рисунок прозрачным.
-
Сначала нарисуйте фигуру
-
Залейте ее рисунком.
-
Настройте прозрачность рисунка.

Для других версий Word используйте это решение.
-
Выберите Вставить > фигуры и выберите фигуру.
-
Нарисуйте фигуру в документе, делая ее теми же пропорциями, что и рисунок, который вы хотите добавить в документ.
-
Щелкните фигуру правой кнопкой мыши и выберите Пункт Контур > Нет контура.
-
Снова щелкните фигуру правой кнопкой мыши и выберите пункт Формат фигуры.
-
В области Формат фигуры щелкните значок Заливка


-
Выберите Файл, выберите рисунок, а затем нажмите кнопку Вставить .
-
Переместите ползунок Прозрачность в область Формат фигуры , чтобы настроить рисунок.

Или вы можете ввести число в поле рядом с ползунком: 0 полностью непрозрачно, значение по умолчанию; и 100 % полностью прозрачны.
Если изображение искажено, вы можете изменить внешний вид, изменив размер фигуры или используя параметры смещения под ползунком прозрачности.
С помощью встроенной функции прозрачности можно сделать один цвет на рисунке прозрачным. В отличие от того, чтобы сделать весь рисунок прозрачным, сделать один цвет прозрачным можно только в объекте, который вставлен как рисунок, а не внутри фигуры.
Важно: область, кажущаяся одноцветной (например, зеленые листья), на самом деле может включать в себя целый диапазон близких цветовых оттенков, поэтому можно не достичь нужного эффекта. Применять прозрачные цвета лучше всего в случае с простыми картинками со сплошными цветами.
-
Выберите рисунок и выберите Формат рисунка > Цвет или Работа с рисунками > Формат > цвет.
-
Выберите Задать прозрачный цвет.
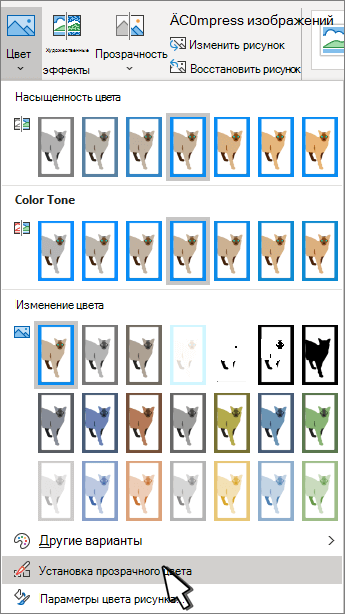
-
При изменении указателя выберите цвет, который нужно сделать прозрачным.
Чтобы отменить изменение цвета, выберите сбросить рисунок в группе Настройка .
Примечание: При печати прозрачные области рисунков имеют тот же цвет, что и бумага. На экране или веб-сайте прозрачные области имеют тот же цвет, что и фон.
Изменение прозрачности рисунка или цвета заливки
Если вы используете Word 2021 или подписку наMicrosoft 365, вы можете применить прозрачность непосредственно к изображению. Дополнительные сведения см. в разделе Сделать рисунок прозрачным.
Для других версий Word используйте это решение.
-
Перейдите в раздел Вставка > фигуры и выберите фигуру для использования.
-
Выберите Формат фигуры > Заливка фигуры.
-
Выберите Рисунок и выберите нужный рисунок.
-
Нажмите кнопку Вставить.
-
Выберите фигуру и перейдите в раздел Формат фигуры , чтобы открыть область форматирования.
-
Выберите Заливка > рисунок или градиентная заливка , а затем перетащите ползунок Прозрачность , чтобы задать нужный процент прозрачности.

Сделать один цвет рисунка прозрачным
Один цвет в рисунке можно сделать прозрачным, чтобы скрыть часть рисунка или создать многослойный эффект. Прозрачные области на рисунках отображаются в цвете бумаги или фона.
-
Перейдите в раздел Вставка рисунка > и добавьте рисунок в документ
-
Выберите рисунок, для которого требуется изменить прозрачность цвета.
-
На вкладке Формат рисунка выберите Цвет или Перекрасить, а затем выберите Задать прозрачный цвет.
-
Щелкните или коснитесь цвета рисунка или изображения, который нужно сделать прозрачным.
Примечание: Вы не можете сделать более одного цвета на рисунке прозрачным. Области, которые кажутся одним цветом, на самом деле могут быть составлены из диапазона тонких цветовых вариаций. Выделенный цвет может отображаться только в небольшой области, и прозрачный эффект может быть трудно увидеть на некоторых рисунках.
Невозможно сделать рисунок прозрачным в Word в Интернете. Вместо этого необходимо использовать классическую версию Word (в Windows или macOS).










