Примечание: Мы стараемся как можно оперативнее обеспечивать вас актуальными справочными материалами на вашем языке. Эта страница переведена автоматически, поэтому ее текст может содержать неточности и грамматические ошибки. Для нас важно, чтобы эта статья была вам полезна. Просим вас уделить пару секунд и сообщить, помогла ли она вам, с помощью кнопок внизу страницы. Для удобства также приводим ссылку на оригинал (на английском языке) .
В этой статье
Обзор
Повторяющихся таблиц и разделов часто содержит числовые значения, которые вы хотите добавить в нижней части раздела. Например возможно, повторяющаяся таблица, содержащая сведения о заказе, включающую отпускная цена каждого элемента. В нижней части таблицы можно отобразить общий итог, как показано на приведенном ниже рисунке.
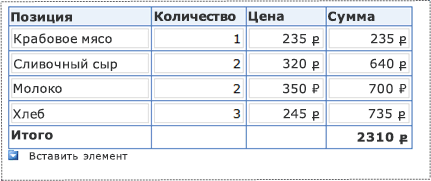
В этой статье описаны способы добавления значений в один или несколько столбцов повторяющейся таблицы или раздела.
Добавление одного столбца значений в повторяющуюся таблицу или повторяющийся раздел
При добавлении столбца в повторяющейся таблице, можно поместить элемент управления с итогами за пределами таблицы или размещение его в нижний колонтитул таблицы, как показано на рисунке. Чтобы достичь этого результата, если нижний колонтитул не отображается, выполните следующие действия для отображения нижнего колонтитула в повторяющуюся таблицу.
-
В режиме конструктора щелкните правой кнопкой мыши строку заголовка повторяющейся таблицы и нажмите кнопку Свойства повторяющейся таблицы.
-
Откройте вкладку Отображение.
-
Установите флажок Включить нижний колонтитул и нажмите кнопку ОК.
Если требуется отображать результаты вычислений и не хотите использовать в других вычислениях результаты вычисления, используйте поле выражения для выполнения вычислений. Поле выражения отображаются только данные; она не сохранять в форме. Если вы хотите использовать результаты вычислений другого вычисления, используйте текстовое поле.
Чтобы добавить столбец значений с помощью поле выражения
-
Нажмите кнопку, где нужно вставить поле выражения.
-
В меню Вставка выберите пункт Другие элементы.
-
В области задач элементы управления в группе Дополнительно выберите Поле выражения.
-
В диалоговом окне Вставка поля выражения нажмите кнопку Изменить формулу

-
В диалоговом окне Вставка формулы нажмите кнопку Вставить функцию.
-
В списке категорий в диалоговом окне Вставка функции выберите математические.
-
В списке функции выберите сумму и нажмите кнопку ОК.
-
В поле Формула в диалоговом окне Вставка формулы дважды щелкните текст в скобках.
-
В списке источник данных в диалоговом окне Выбор поля или группы щелкните поле, значения которых вы хотите добавить. Поля должен быть привязан к столбцу, и он должен быть повторяющегося поля или часть повторяющейся группы.
-
Нажмите кнопку ОК два раза.
Чтобы добавить столбец значений с помощью текстового поля
-
Нажмите кнопку, которую вы хотите вставить надпись.
-
В меню Вставить выберите пункт Текстовое поле.
-
Дважды щелкните текстовое поле, которое вы только что добавили.
-
Откройте вкладку Данные.
-
В разделе Значение по умолчанию нажмите кнопку Изменить формулу

-
В диалоговом окне Вставка формулы нажмите кнопку Вставить функцию.
-
В списке категорий в диалоговом окне Вставка функции выберите математические.
-
В списке функции выберите сумму и нажмите кнопку ОК.
-
В поле Формула в диалоговом окне Вставка формулы дважды щелкните текст в скобках.
-
В списке источник данных в диалоговом окне Выбор поля или группы щелкните поле, значения которых вы хотите добавить. Поля должен быть привязан к столбцу, и он должен быть повторяющегося поля или часть повторяющейся группы.
Добавление нескольких столбцов значений в повторяющуюся таблицу или повторяющийся раздел
Предположим, что у вас есть несколько столбцов, которые требуется сложить. В приложении InfoPath можно использовать оператор объединения (|) для этого, независимо от того, содержатся ли столбцы в одной Повторяющаяся таблица или повторяющийся раздел, или если они распределены через несколько повторяющихся таблиц или разделы. Например возможно, один Повторяющаяся таблица, содержащая сведения о заказе, а другой Повторяющаяся таблица, содержащая элементы упорядочены назад. Чтобы добавить элемент управления формы, который добавляет Общая сумма заказа между двумя таблицами можно использовать эту процедуру.
Если требуется отображать результаты вычислений и не хотите использовать в других вычислениях результаты вычисления, используйте поле выражения для выполнения вычислений. Поле выражения только отображает данные и не хранить. Если вы хотите использовать результаты вычислений другого вычисления, используйте текстовое поле.
Поле выражения можно использовать для добавления нескольких столбцов
-
Нажмите кнопку, где нужно вставить поле выражения.
-
В меню Вставка выберите пункт Другие элементы.
-
В области задач элементы управления в группе Дополнительно выберите Поле выражения.
-
В диалоговом окне Вставка поля выражения нажмите кнопку Изменить формулу

-
В диалоговом окне Вставка формулы нажмите кнопку Вставить функцию.
-
В списке категорий в диалоговом окне Вставка функции выберите математические.
-
В списке функции выберите сумму и нажмите кнопку ОК.
-
В поле Формула в диалоговом окне Вставка формулы дважды щелкните текст в скобках.
-
В списке источник данных в диалоговом окне Выбор поля или группы дважды щелкните первое поле, значения которых вы хотите добавить.
-
В поле Формула введите оператор объединения (|) сразу после только что вставленную поля.
-
Нажмите кнопку Вставка поля или группы.
-
В списке источник данных в диалоговом окне Выбор поля или группы дважды щелкните поле next, значения которых вы хотите добавить. Поля должен быть привязан к столбцу, и он должен быть повторяющегося поля или часть повторяющейся группы. Формула должна выглядеть следующим образом:
SUM(field16 | field17)
-
Повторите шаги 10 – 12 для любые дополнительные столбцы, которые вы хотите добавить.
Чтобы добавить несколько столбцов с помощью текстового поля
-
Нажмите кнопку, которую вы хотите вставить надпись.
-
В меню Вставить выберите пункт Текстовое поле.
-
Дважды щелкните текстовое поле, которое вы только что добавили.
-
Откройте вкладку Данные.
-
В разделе Значение по умолчанию нажмите кнопку Изменить формулу

-
В диалоговом окне Вставка формулы нажмите кнопку Вставить функцию.
-
В списке категорий в диалоговом окне Вставка функции выберите математические.
-
В списке функции выберите сумму и нажмите кнопку ОК.
-
В поле Формула в диалоговом окне Вставка формулы дважды щелкните текст в скобках.
-
В списке источник данных в диалоговом окне Выбор поля или группы дважды щелкните первое поле, значения которых вы хотите добавить. Поля должен быть привязан к столбцу, и он должен быть повторяющегося поля или часть повторяющейся группы.
-
В поле Формула введите оператор объединения (|) сразу после только что вставленную поля.
-
Нажмите кнопку Вставка поля или группы.
-
В списке источник данных в диалоговом окне Выбор поля или группы дважды щелкните поле next, значения которых вы хотите добавить. Поля должен быть привязан к столбцу, и он должен быть повторяющегося поля или часть повторяющейся группы. Формула должна выглядеть следующим образом:
SUM(field16 | field17)
-
Повторите шаги 10 – 12 для любые дополнительные столбцы, которые вы хотите добавить.










