Эти полезные советы помогут вам освоить еще больше полезных функций приложения Microsoft Whiteboard!
Не начинайте с нуля
Не знаете, как создать доску? Черпайте вдохновение, выбирая из готовых настраиваемых шаблонов для типовых сценариев работы, таких как мозговой штурм, планы уроков, сравнение и противопоставление, "два истинных и одно ложное утверждение" и множества других!
-
Для получения дополнительных сведений посетите страницу шаблонов Whiteboard.
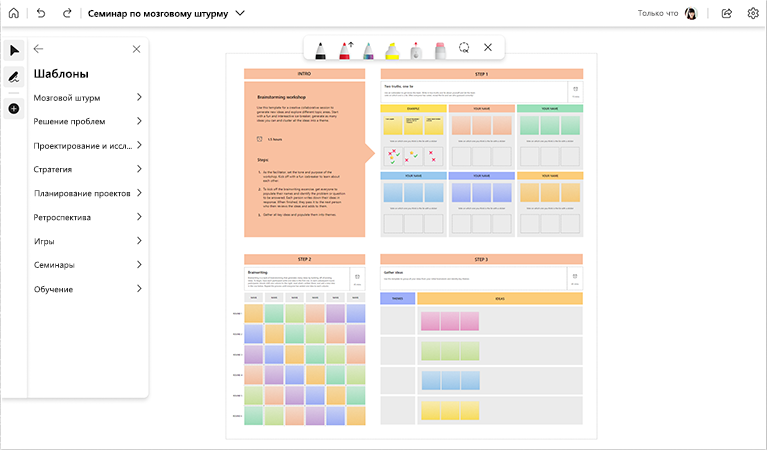
При необходимости можно переводить доски в режим только для чтения
Если вы начали работу с доской на собрании или канале Microsoft Teams, вы можете в любой момент сделать ее доступной только для чтения, когда захотите завершить совместную работу на ней с коллегами или учащимися. Это удобный способ завершения работы над досками (например, когда наступил крайний срок сдачи работы).
Примечание: Режим только для чтения доступен только в том случае, если вы запускаете доску в собрании или канале Teams.
Вы можете включить режим только для чтения для открытой доски, отключив опцию Другие участники могут редактировать в меню Параметры. Ваша настройка останется в силе для текущей доски даже после окончания собрания.
-
Посетите страницу Меню параметров, чтобы узнать больше.
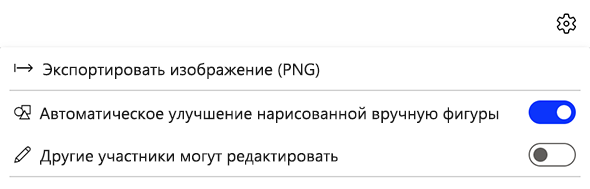
Вовлечение пользователей с помощью реакций
Используйте реакции для взаимодействия с другими пользователями и голосования за идеи и элементы на общих досках.
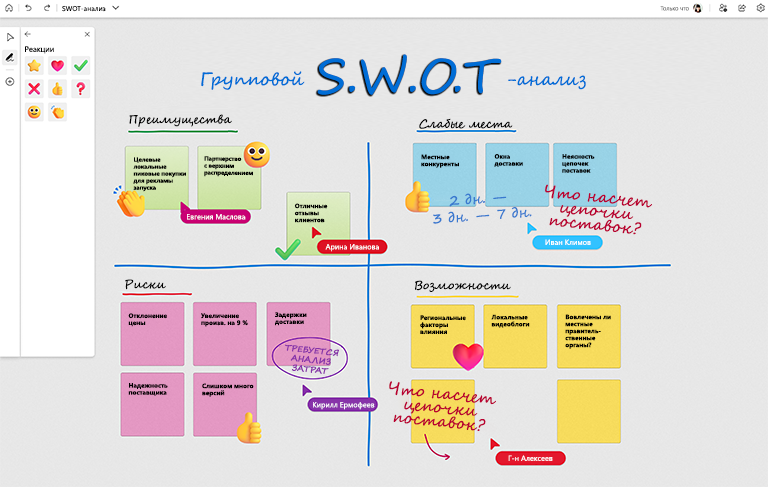
Использование инструментов рукописного ввода для улучшения визуальных элементов
Быстрое создание идеальных фигур с помощью функции распознавания фигур в рукописных фрагментах. Рисуйте знакомые фигуры и наблюдайте, как приложение Whiteboard придаст им завершенную форму!

Нужно визуализировать рабочие процессы или процедуры? С помощью пера со стрелками рисуйте стрелки избранных цветов.

Удерживайте клавишу SHIFT во время рукописного ввода, чтобы легко чертить идеально прямые линии.

Экономия времени благодаря сочетаниям клавиш
Эти удобные сочетания клавиш ускоряют работу в приложении Whiteboard.
|
Переключение в режим Рисование |
ALT+W/ ALT+W+1 |
|
Перо 2 |
ALT+W+2 |
|
Перо 3 |
ALT+W+3 |
|
Маркер |
ALT+H |
|
Очистить |
ALT+X |
|
Режим стрелки |
ALT+A |
|
Двусторонняя стрелка |
ALT+SHIFT+A |
|
Коррекция |
ALT+B |
Экономия времени благодаря сочетаниям клавиш
Щелкните правой кнопкой мыши в любом месте доски, чтобы добавить записку или текстовое поле, а затем переместите новый элемент в нужное место.
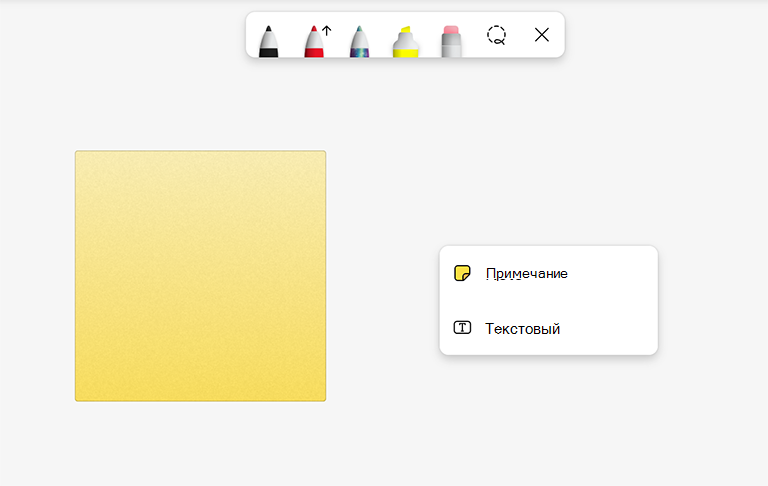
На доске несколько объектов? Быстро выравнивайте элементы с помощью простой привязки к объектам и направляющих для выравнивания.

Управляйте специально наложенными друг на друга объектами: щелкните правой кнопкой мыши по любому объекту, чтобы переместить его либо на передний, либо на задний план доски.
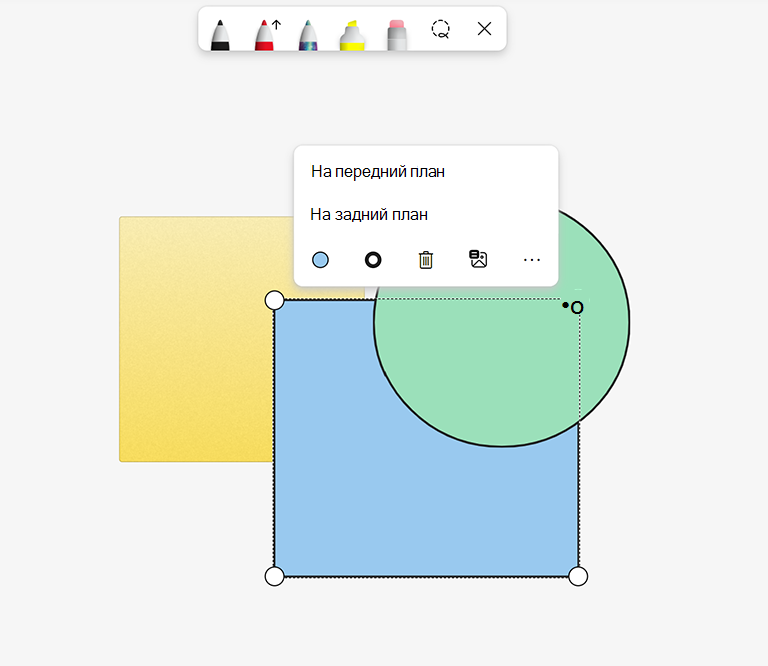
См. также
Ознакомьтесь с другими руководствами по доске, чтобы узнать больше!










