Примечание: Эта статья выполнила свою задачу, и в скором времени ее использование будет прекращено. Чтобы избежать появления ошибок "Страница не найдена", мы удаляем известные нам ссылки. Если вы создали ссылки на эту страницу, удалите их, и вместе мы обеспечим согласованность данных в Интернете.
В Word можно создавать баннеры. Существуют различные типы баннеров: баннеры, которые выводятся в верхней части одной страницы, например бланка или рекламной листовки, и баннеры из нескольких листов, например со словами "С днем рождения" или "Поздравляем!". В этой статье вы найдете инструкции по созданию баннеров таких типов.
В этом разделе...
Добавление баннера к одной странице
Используйте этот метод для создания баннера, который выводится в верхней части одной страницы, как на снимке экрана:
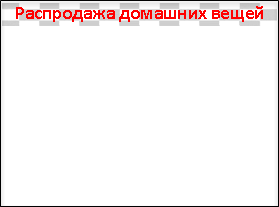
-
Дважды щелкните в верхней части документа, чтобы открыть верхний колонтитул.
-
Если вы хотите использовать рисунок, щелкните Вставка > Рисунки (чтобы добавить изображение с компьютера) или Вставка > Изображения из Интернета. Выберите нужное изображение.
Важно: При использовании изображений из Интернета обязательно просмотрите их лицензию, чтобы убедиться, что вы можете соблюсти ее условия.
-
Если нужно настроить высоту и ширину рисунка, выберите его и используйте команды на вкладке Работа с рисунками.
-
Чтобы добавить текст в баннер, щелкните Вставка > Объект WordArt, а затем выберите нужный стиль.
-
Появится надпись "Поместите здесь ваш текст". Введите нужный текст.
-
Чтобы настроить его стиль, выделите надпись и поэкспериментируйте с параметрами на вкладке Средства рисования | Формат. Вы также можете изменить начертание и размер шрифта на вкладке Главная.
Создание баннера из нескольких листов
Такие баннеры отлично подходят для дней рождения, мероприятий в офисе, выпускных и других праздников. Они обычно состоят из нескольких склеенных листов.

Самый простой способ создать такой баннер — начать с шаблона.
-
Откройте Word и введите Баннер в поле "Поиск шаблонов в сети". Щелкните значок Начать поиск.

-
Найдите баннер, который вам нравится. Оно необязательно должен быть точно таким, как нужно. Вы можете настроить его.
-
Нажмите кнопку Создать. Откроется Word с баннером, готовым к редактированию. Если вам нравится баннер, можно его распечатать.
-
В противном случае вы можете внести изменения в шаблон. И здесь начинается творческий процесс. Вы можете:
-
изменить фоновый рисунок;
-
удалить его и добавить свой;
-
изменить начертание, размер или цвет шрифта;
-
настроить текст, например изменить надпись "С днем рождения!" на "С юбилеем!".
-
Изменение фонового рисунка
Чтобы изменить фоновый рисунок, щелкните его в шаблоне. В некоторых шаблонах баннеров фоновые рисунки используются в колонтитулах документа, а в других — на странице. При щелчке объекта рисунка вы увидите границу вокруг него и значок Параметры разметки в правом верхнем углу.
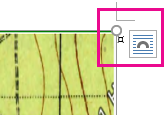
-
Щелкните изображение, которое вы хотите изменить. Если вы не можете найти объект рисунка на странице, дважды щелкните колонтитул, чтобы выяснить, не добавлен ли рисунок в него.
-
Внесите изменения в рисунок с помощью вкладки Работа с рисунками | Формат.
-
Если вы хотите использовать другое изображение, удалите рисунок из шаблона. (Выделите его и нажмите клавишу DELETE.)
-
Щелкните Вставка > Рисунки (чтобы добавить изображение с компьютера) или Вставка > Изображения из Интернета. Выберите нужное изображение.
Важно: При использовании изображений из Интернета обязательно просмотрите их лицензию, чтобы убедиться, что вы можете соблюсти ее условия.
-
Измените размер рисунка и скорректируйте его с помощью инструментов на вкладке Работа с рисунками | Формат.
См. также
Добавление изображений в колонтитулы
Настройка яркости, контрастности и резкости рисунка
Изменение размера рисунка, фигуры, текстового поля или объекта WordArt










