Блок подписи в Outlook может быть таким же простым, как ваше имя и номер телефона. Или вы можете ударить презентацию с фотографией или логотипом, и даже добавить некоторые значки социальных сетей, такие как Facebook, Twitter, LinkedIn и YouTube. Мы научим вас работе с ним. Прежде чем начать, найдите фотографию или логотип и все значки социальных общения, которые вы хотите включить в блок подписи. Файлы изображений должны использовать расширение .bmp, .gif, .jpg или .png.
-
На вкладке Главная выберите Создать Email и в блоке сообщений выберите Вставить > таблицу.
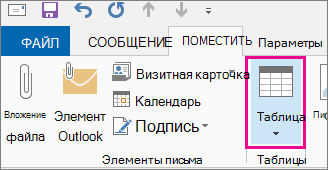
-
Перетащите курсор в сетку таблицы, чтобы выбрать одну строку и два столбца, которые будут использоваться для хранения данных подписи.

-
При расположении курсора в первой ячейке таблицы выберите Вставить > рисунки, перейдите в папку, в которой хранится фотография или логотип, выберите файл и нажмите кнопку Вставить.
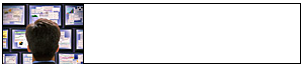
-
Поместите курсор во второй столбец, введите свое имя и нажмите клавишу ВВОД. В каждой последующей строке введите дополнительные персональные данные, которые вы хотите получить в блоке подписи. После ввода каждого элемента нажимайте клавишу ВВОД.
-
Если вы планируете добавить значок социальной сети, дважды нажмите клавишу ВВОД после добавления последней строки персональных данных. Затем выберите Вставить > Рисунки, перейдите в папку, в которой хранится значок, выберите файл и нажмите кнопку Вставить. Повторите, если вы добавляете несколько значков.

Совет: При необходимости перетащите фигуру, чтобы изменить размер фотографии или логотипа, а затем измените размер столбца в соответствии с измененным изображением.
Чтобы убедиться, что изображение в левом столбце не окружено лишним пробелом, можно выбрать столбец, выбрать вкладку Макет , а затем в группе Размер ячейки задать для высоты и ширины строки нулевое значение.

-
Выберите таблицу, щелкните правой кнопкой мыши, выберите Пункты Границы и заливка > Нет > ОК.
Примечание: Если при щелчке правой кнопкой мыши не отображаются границы и затенение , на вкладке Формат текста в группе Абзац выберите пункт Границы

-
Выделите таблицу. Щелкните правой кнопкой мыши, выберите Копировать и на вкладке Вставка в группе Включить выберите Подпись > Подписи.
Совет: Символ привязки

-
На вкладке Подпись электронной почты в разделе Выберите подпись для изменения выберите Создать, а затем введите имя подписи.
-
В разделе Изменение подписи нажмите клавиши CTRL+V, чтобы вставить скопированный блок подписи в текстовое поле.
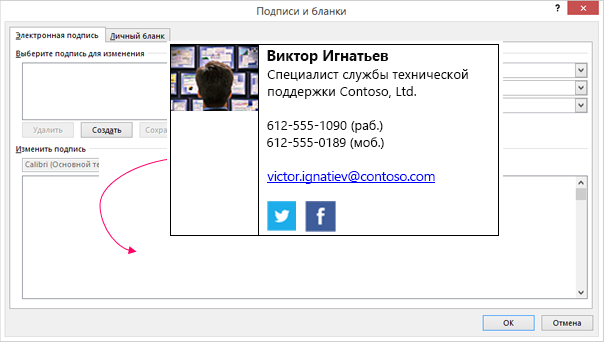
Примечание: Если в скопированном блоке сигнатуры отображается сетка таблицы с черным фоном, вернитесь к шагу 6, но после выбора пункта Границы и заливка в раскрывающемся списке Цвет в разделе Цвета темы выберите белое поле в левом верхнем углу и нажмите кнопку ОК.
-
В разделе Выберите подпись, используемую по умолчанию выполните перечисленные ниже действия.
-
В списке Учетная запись электронной почты выберите учетную запись электронной почты, связанную с подписью.
-
В списке новые сообщения выберите подпись, которая будет автоматически добавляться во все новые сообщения. Если вы не хотите автоматически подписывать сообщения электронной почты, примите параметр по умолчанию (нет).
-
В списке Ответ и пересылка выберите подпись, которая должна автоматически добавляться во все ответы и пересылаемые сообщения. В противном случае примите параметр по умолчанию (none).
-
-
Нажмите кнопку ОК.
Теперь новая подпись будет доступна в параметре Подпись в группе Включить при создании сообщения.










