Виртуальная встреча — это новый тип собрания в Microsoft Teams, который позволяет легко общаться с кем-то за пределами вашей организации, предоставляя им простой в использовании интерфейс от начала до конца. Этот тип собраний отлично подходит для таких вопросов, как интервью, сеансы наставничества или многие типы встреч клиентов в финансовых, розничных, медицинских и других услугах.
Примечание: Шаблон виртуального собрания встречи в настоящее время находится в предварительной версии.
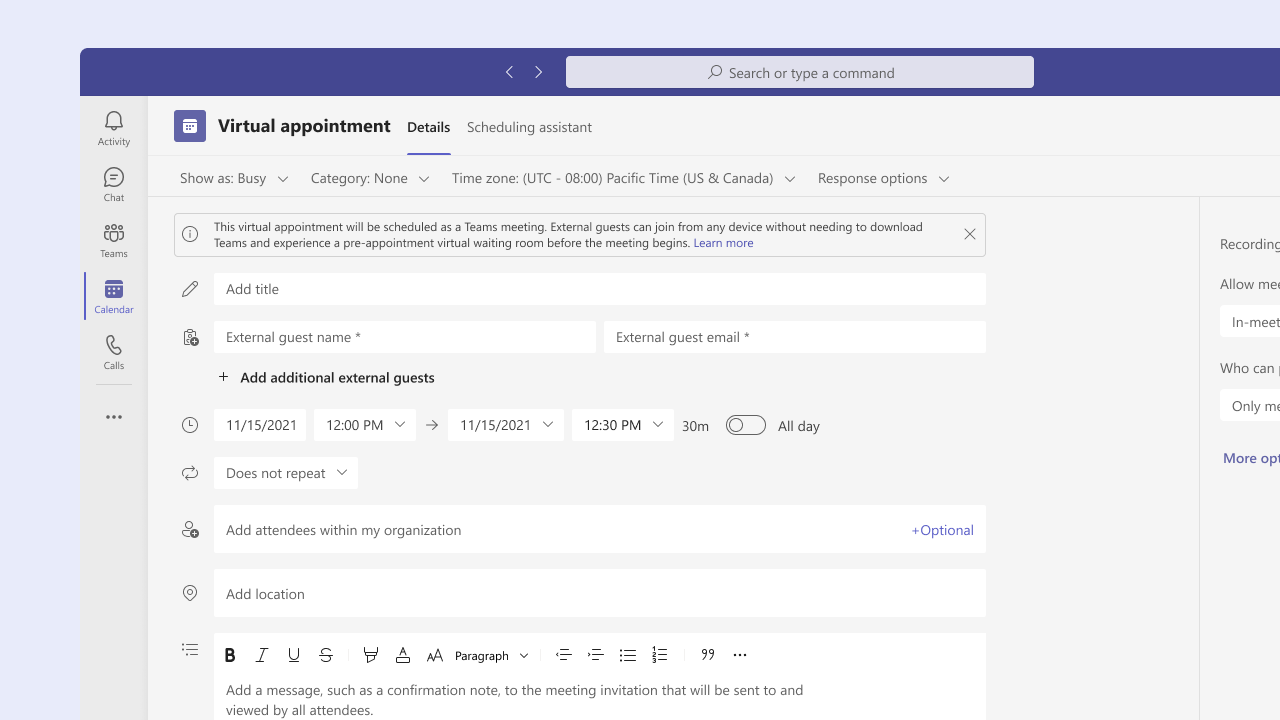
Планирование виртуальной встречи
-
Откройте календарь Teams.
Примечание: Этот тип собрания в настоящее время доступен только в Teams.
-
Выберите раскрывающееся меню рядом с пунктом Создать собрание.
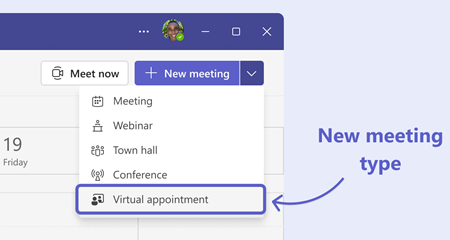
-
Выберите Виртуальная встреча.
-
Появится форма планирования виртуальных встреч Teams, и вы можете заполнить ее по мере желаний, но важно помнить о нескольких вариантах:
-
Добавьте любых пользователей, таких как клиент или клиент, за пределами вашей организации, в поле Внешний гость , чтобы они получили специализированное комплексное присоединение к собранию.
-
Включите в организацию других внутренних участников, которые должны быть включены в встречу.
-
Добавьте описание собрания, например уведомление о подтверждении и дополнительные сведения о встрече, которые будут отправлены всем участникам, включая внешних гостей.
-
-
По завершении нажмите кнопку Отправить.
Собрание будет добавлено в календарь Teams и Outlook вместе с другими событиями. Участники, приглашенные в вашей организации, получат приглашение на собрание, собрание появится в их календаре, и они смогут присоединиться к нему так же легко, как и любое другое собрание Teams.
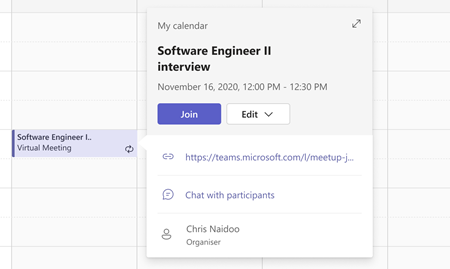
Присоединение к виртуальному собранию встречи в качестве внешнего гостя
Клиенты и клиенты за пределами вашей организации получат специальное приглашение на собрание. Как гость, вы получите приглашение на виртуальное собрание с подробными сведениями о встрече и четкими сведениями о ее выполнении, а также кнопкой быстрого присоединения.
Это приводит к удобному присоединению, который позволяет быстро подключиться и присоединиться к вашей онлайн-встрече всего за несколько щелчков мыши.
В приглашении на встречу выберите Присоединиться к встрече в качестве гостя. Вы можете присоединиться с компьютера или мобильного устройства, не устанавливая приложение Teams.
Примечание: Когда пользователь присоединяется по этой ссылке на собрание, он присоединяется к собранию в качестве анонимного пользователя.
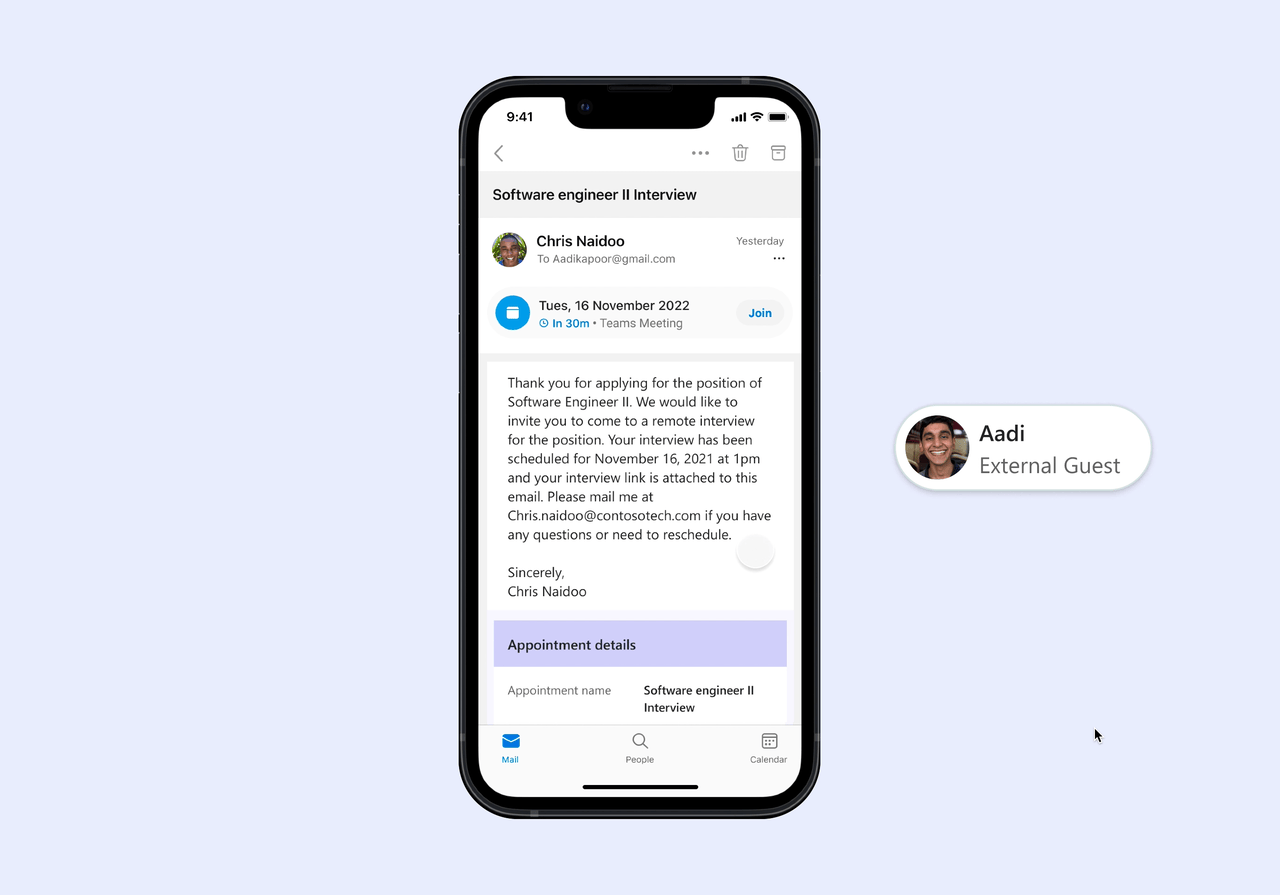
Откроется браузер, и вы получите дружественное проверка и войдете в комнату ожидания перед встречей, чтобы вы знали, что находитесь в нужном месте. Вы можете проверить правильность работы звука и видео, и вскоре начнется встреча.
Параметры собрания
Некоторые параметры собрания Teams могут не применяться к внешним гостям, приглашенным на собрание, или к любому пользователю, который присоединяется к собранию с помощью кнопки Присоединиться к встрече в качестве гостя в приглашении на собрание. Для гостевого присоединения поддерживаются следующие варианты собраний:
-
Кто может обходить лобби (все — это единственный параметр, который позволит приглашенным внешним гостям обходить лобби)
-
Выбор соорганизаторов
-
Автоматическая запись
-
Разрешить чат для собраний — отключен (в противном случае параметр In-Meeting Only)
Все остальные изменения в параметрах собраний не повлияют на процесс присоединения гостей. Для пользователей, которые присоединяются по ссылке на собрание Teams в конце приглашения по электронной почте или через быстрое присоединение к календарю Teams или Outlook, соблюдаются все варианты собрания.










