При запросе данных в Excel можно использовать входное значение ( параметр), чтобы указать что-то о запросе. Для этого нужно создать запрос с параметрами в Microsoft Query.
-
Параметры используются в предложении WHERE запроса— они всегда работают в качестве фильтра для извлечения данных.
-
Параметры могут запрашивать у пользователя входное значение при запуске или обновлении запроса, использовать константы в качестве входного значения или использовать содержимое указанной ячейки в качестве входного значения.
-
Параметр является частью запроса, который он изменяет, и его нельзя повторно использовать в других запросах.
Примечание Если вы хотите создать запросы с параметрами другим способом, см. создание запроса с параметрами (Power Query).
Последовательность действий
-
Щелкните Данные > Получить & Преобразование данных > Получить данные > из других источников > из Microsoft Query.
-
Следуйте шагам мастера запросов. На экране Мастер запросов — готово выберите Просмотр данных или изменение запроса в Microsoft Query и нажмите кнопку Готово. Откроется окно Microsoft Query и отобразит запрос.
-
Нажмите кнопку> SQL. В диалоговом SQL найдите предложение WHERE — строку, которая начинается со слова WHERE, обычно в конце SQL кода. Если предложение WHERE не существует, добавьте его, введя WHERE в новой строке в конце запроса.
-
После where введите имя поля, оператор сравнения (=, <, >, LIKE и т. д.) и одно из следующих данных:
-
Для запроса generic parameter (?) введите вопросии (?). В подсказке, которая появляется при запуске запроса, не отображается полезная фраза.
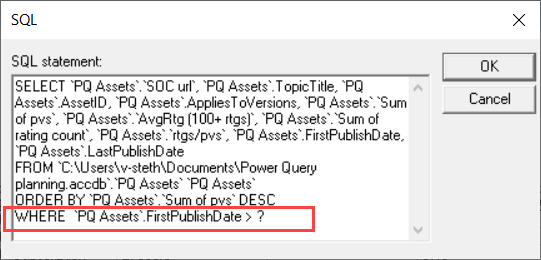
-
Введите фразу, заключенную в квадратные скобки, для запроса параметра, который помогает вводить допустимые данные. Фраза отображается в запросе с параметрами при запуске запроса.
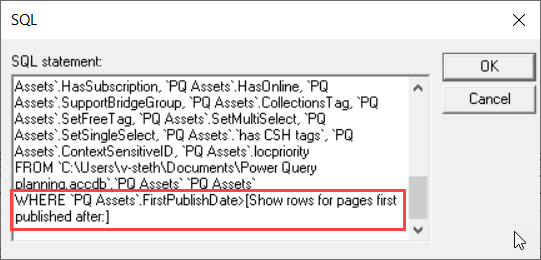
-
-
Завершив добавление условий с параметрами в предложение WHERE, нажмите кнопку ОК, чтобы запустить запрос. Excel запрос на в качестве значения для каждого параметра, Microsoft Query отобразит результаты.
-
Когда вы будете готовы загрузить данные, закройте окно Microsoft Query, чтобы вернуться к Excel. Откроется диалоговое окно Импорт данных.
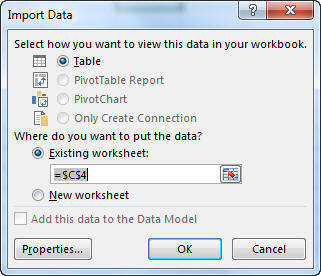
-
Чтобы просмотреть параметры, нажмите кнопку Свойства. Затем в диалоговом окне Свойства подключения на вкладке Определение нажмите кнопку Параметры.
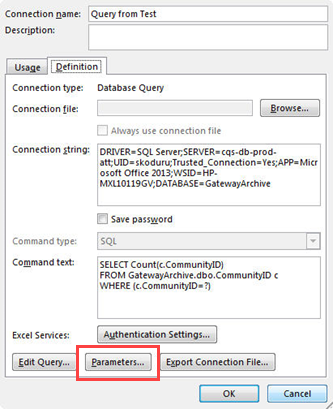
-
В диалоговом окне Параметры отображаются параметры, используемые в запросе. Выберите параметр в области Имя параметра, чтобы просмотреть или изменить параметр How value is obtained. Вы можете изменить запрос параметра, ввести определенное значение или указать ссылку на ячейку.
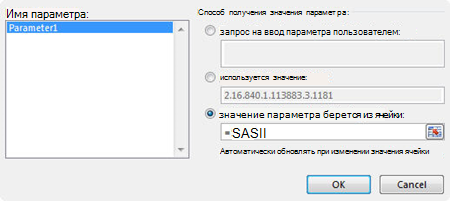
-
Нажмите кнопку ОК, чтобы сохранить изменения и закрыть диалоговое окно Параметры, а затем в диалоговом окне Импорт данных нажмите кнопку ОК, чтобы отобразить результаты запроса Excel.
Теперь в книге есть запрос с параметрами. При запуске запроса или обновлении подключения к данным Excel проверяет параметр, чтобы завершить предложение WHERE запроса. Если параметр запросит значение, Excel отобразит диалоговое окно Введите значение параметра для сбора входных данных. Вы можете ввести значение или щелкнуть ячейку со значением. Вы также можете указать, что указанное значение или ссылка всегда должны использоваться, а при использовании ссылки на ячейку можно указать, что Excel должно автоматически обновлять подключение к данным (то есть повторно выполнить запрос) при внесении изменений в указанную ячейку.
См. также
Настройка запроса с параметрами










