Цветовые категории позволяют легко находить и распределять по группам элементы в Microsoft Outlook. Назначив цветовую категорию группе взаимосвязанных элементов — таких как заметки, контакты, встречи и сообщения электронной почты, — можно легко их отслеживать и упорядочивать. Каждому элементу можно назначить несколько цветовых категорий.
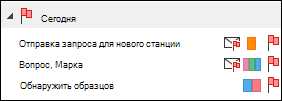
Вы можете выбрать одну из категорий, определяемых по умолчанию, или создать собственную, а затем назначить ее элементам Outlook. Цвета категорий отображаются в таблица представлениях, например в папке "Входящие", и в самих открытых элементах. Можно переименовывать категории, чтобы названия имели смысл, и выбирать для них различные цвета. Такая гибкость позволяет создать систему цветовых категорий, максимально соответствующую стилю работы пользователя.
Примечание: Если вы используете Outlook с учетной записью IMAP, вы не можете назначить категории элементу. Тип учетной записи электронной почты IMAP не поддерживает категории.
Назначение сообщению цветовой категории
Чтобы назначить цветовую категорию сообщению в списке, щелкните его правой кнопкой мыши. Выберите команду Выбрать категорию, а затем укажите категорию в списке.
Совет. Если при щелчке правой кнопкой мыши отображаются только команды для пометки сообщения, попробуйте щелкнуть правой кнопкой мыши пустое место справа от имени отправителя.
Примечание: Если вы хотите назначить вторую или третью цветовую категорию, это действие можно выполнить несколько раз.
Чтобы назначить цветовую категорию в области чтения или открытом сообщении, нажмите кнопку Задать категории в группе Теги на ленте, а затем выберите категорию в списке.
Если вы не видите кнопки Задать категории на ленте, щелкните раскрывающийся список Теги.
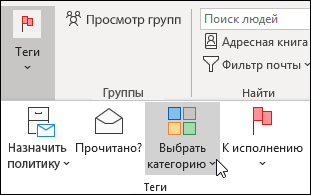
Примечание: В раскрывающемся списке Задать категории отображаются десять категорий, которые использовались последними. Если у вас есть дополнительные категории, выберите Все категории, чтобы просмотреть остальную часть списка.
Цветовым категориям по умолчанию присвоены общие имена, например "Красная категория" и "Синяя категория". Чтобы легко находить и упорядочивать элементы, вы можете присвоить цветовым категориям более понятные имена.
Примечания:
-
При первом назначении существующей цветовой категории элементу будет предложено переименовать цветовую категорию.
-
Если изменить цветовую категорию, которая уже назначена элементам, для всех этих элементов будет использоваться новое имя.
-
На панели инструментов выберите Классифицировать

-
Выберите Все категории.
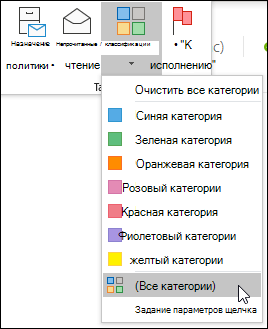
-
В списке Имя выберите имя цветовой категории, а затем выберите Переименовать.
-
В списке Имя введите новое имя для цветовой категории.
Чтобы автоматически назначить цветовую категорию, которую переименовывают элементы, выбранные в окне main Outlook, выберите поле проверка рядом с цветовой категорией в списке Имя, а затем нажмите кнопку ОК.
-
В любой папке сообщения в группе Теги на ленте выберите Категоризировать > все категории.
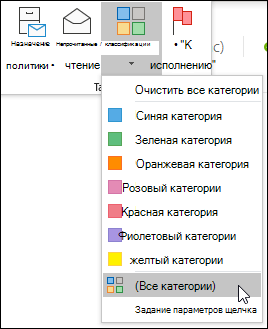
Примечание: Для элементов календаря группа Теги отображается на вкладке Встреча или Собрание. Для открытого контакта или задачи на вкладке Главная появится группа Теги.
-
В диалоговом окне Цветовые категории нажмите кнопку Создать.
-
Введите имя категории и выберите цвет и при необходимости сочетание клавиш. Затем нажмите кнопку OK.
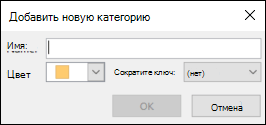
Экспресс-категорией называется стандартная категория, которую можно задать в определенных представлениях таблицы. Например, если отключить область чтения или переместить ее под список сообщений, вы увидите в почтовом ящике дополнительные столбцы, в том числе "Получено", "Категория" и "Упоминания". Чтобы назначить экспресс-категорию в одном из таких представлений, щелкните столбец категории.
-
На ленте в группе Теги выберите Категоризировать > задать быстрый щелчок.
-
Выберите цветовую категорию с помощью раскрывающегося списка, а затем нажмите кнопку "ОК".
Совет: Из открытого сообщения, выбрав команду Задать параметры щелчка в меню Задать категории, можно задать цветовую категорию по умолчанию для всех будущих сообщений, а не только для выбранного в настоящий момент.
Связав сочетание клавиш с категорией, вы можете быстро назначить категорию элементу, например сообщению электронной почты, выбрав элемент в папке "Входящие" или другом представлении категории, а затем нажав сочетание клавиш. С помощью сочетания клавиш можно также назначать цветовую категорию одновременно нескольким элементам.
-
На панели инструментов окна main Outlook выберите Классифицировать

-
В нижней части меню выберите Все категории.
-
В списке Имя установите флажок рядом с нужной цветовой категорией.
-
В списке Сочетание клавиш выберите требуемое сочетание клавиш.











