На информационной панели наглядно представлены ключевые показатели, что позволяет быстро просматривать и анализировать данные. Здесь доступны не только консолидированные данные, но и функции бизнес-аналитики, позволяющие отфильтровать данные и вывести только то, что действительно важно. Раньше для этого требовалось создавать в Excel несколько отчетов, предназначенных для разных людей или отделов.
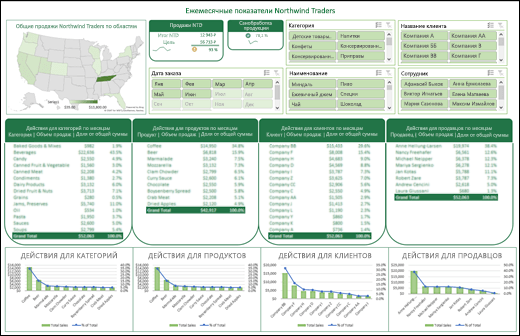
Обзор
В этой статье мы покажем, как создать динамическую панель мониторинга с помощью сводных диаграмм, сводных таблиц и их инструментов. Затем мы добавим в нее срезы и временную шкалу, позволяющие фильтровать данные путем свертывания и развертывания сводных таблиц и диаграмм. Кроме того, информационную панель можно быстро обновлять при добавлении или обновлении данных. Это очень полезная функция, так как отчет панели достаточно создать один раз.
В этом примере мы создадим четыре сводных таблицы и диаграммы на основе одного источника данных.
Настроив информационную панель, мы покажем, как поделиться ею, создав группу. Кроме того, мы предлагаем для скачивания интерактивную книгу Excel, в которой вы можете самостоятельно выполнить все описанные ниже действия.
Получение данных
-
Вы можете скопировать и вставить данные непосредственно в Excel или настроить запрос из источника данных. В этой статье мы использовали запрос Анализ продаж из шаблона Борей для Microsoft Access. Если вы хотите использовать его, откройте Access, выберите Файл > Создать, выполните поиск по запросу "Борей" и создайте шаблон базы данных. После этого вы сможете получить доступ ко всем запросам, которые включены в шаблон. Мы уже вставили эти данные в книгу Excel, поэтому не беспокойтесь, если у вас нет Access.
-
Убедитесь, что данные правильно структурированы и нет пропущенных строк или столбцов. Каждая строка должна представлять отдельную запись или элемент. Сведения о настройке запроса и управлении данными можно найти в статье Функция "Скачать и преобразовать" в Excel.
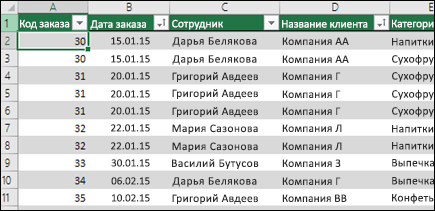
-
При необходимости отформатируйте данные в виде таблицы Excel. При импорте из Access данные автоматически импортируются в таблицу.
Создание сводных таблиц
-
Выделите любую ячейку в диапазоне данных и выберите Вставка > Сводная таблица > На новый лист. Дополнительные сведения см. в статье Создание сводной таблицы для анализа данных листа.
-
Добавьте нужные поля сводной таблицы, а затем отформатируйте ее по своему усмотрению. Эта сводная таблица станет основой для других, поэтому внесите все необходимые изменения в ее стиль, макет отчета и форматирование, чтобы не делать этого несколько раз. Дополнительные сведения см. в статье Проектирование макета и формата сводной таблицы.
В этом примере мы создали общую сводку продаж по категориям продуктов и отсортировали данные по полю "Продажи" в порядке убывания.
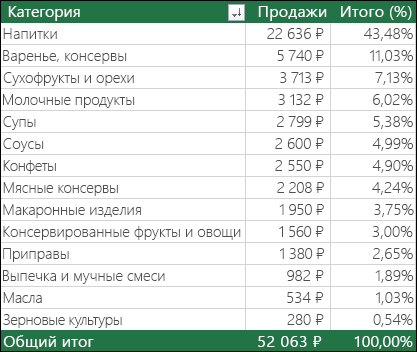
Дополнительные сведения см. в статье Данные в отчете сводной таблицы или сводной диаграммы.
-
Создав образец сводной таблицы, выберите и скопируйте его, а затем вставьте в пустые области листа столько раз, сколько необходимо. В нашем примере в сводных таблицах могут меняться строки, но не столбцы, поэтому они расположены в одну строку и разделены пустым столбцом. Однако если в сводных таблицах можно раскрывать столбцы, их может потребоваться поместить друг под другом.
Важно: Сводные таблицы не могут накладываться друг на друга, поэтому оставьте между ними достаточно места для их развертывания и свертывания при фильтрации, добавлении и удалении значений.
Рекомендуем присвоить сводным таблицам понятные имена, чтобы знать, для чего они нужны. По умолчанию они называются "Сводная таблица1", "Сводная таблица2" и т. д. Выделите каждую таблицу, откройте вкладку Работа со сводными таблицами > Анализ и введите новое название в поле Имя сводной таблицы. Имена понадобятся при подключении сводных таблиц к срезам и временным шкалам.
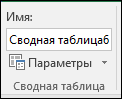
Создание сводных диаграмм
-
Щелкните в любом месте первой сводной таблицы, выберите Работа со сводными таблицами > Анализ > Сводная диаграмма и укажите тип диаграммы. Мы выбрали комбинированную диаграмму, на которой столбец "Продажи" показан как гистограмма с группировкой, а данные из столбца "% от итога" представлены как линейный график на вспомогательной оси.
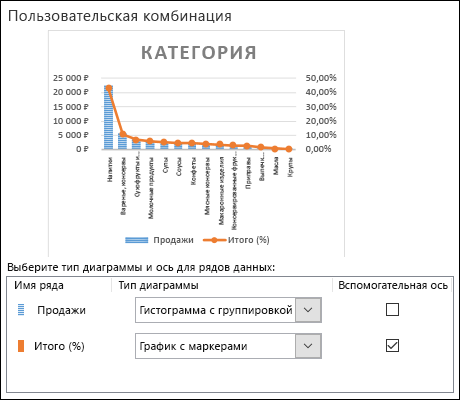
-
Выберите диаграмму, а затем укажите ее размер и формат на вкладке Работа со сводными диаграммами. Дополнительные сведения можно найти в серии статей по форматированию диаграмм.
-
Повторите действия для каждой сводной таблицы.
-
Настало время переименовать сводные диаграммы. Откройте вкладку Работа со сводными диаграммами > Анализ и введите новое название в поле Имя диаграммы.
Добавление срезов и временных шкал
Срезы и временные шкалы позволяют быстро отфильтровать сводные таблицы и диаграммы, чтобы получить только интересующие вас данные.
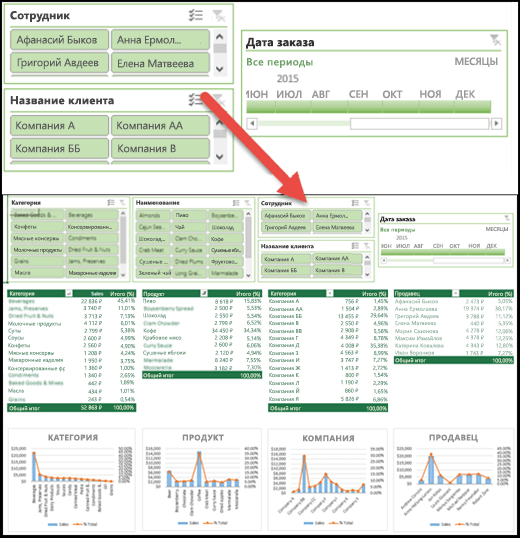
-
Выберите любую сводную таблицу и перейдите в раздел Средства сводной таблицы > анализ > фильтр > вставка среза, а затем проверка каждый элемент, который вы хотите использовать для среза. Для этой панели мониторинга мы выбрали Категория, Название продукта, Сотрудник и Имя клиента. Когда вы нажмете кнопку ОК, срезы будут добавлены в середину экрана с накоплением друг над другом, поэтому вам потребуется упорядочить и изменить их размер по мере необходимости.

-
Параметры среза: щелкните срез, выберите Средства среза > Параметры и задайте различные настройки, например стиль и количество столбцов. Чтобы выровнять несколько срезов, щелкните их, удерживая клавишу CTRL, и нажмите одну из кнопок в группе Выровнять на вкладке Средства среза.
-
Подключения к срезам: срезы будут связаны только со сводной таблицей, в которой они были созданы, поэтому нужно выбрать каждый срез, щелкнуть Средства среза > Параметры > Подключения к отчетам и указать, какие сводные таблицы необходимо подключить к ним. С помощью срезов и временных шкал можно управлять сводными таблицами на любом листе, даже если он скрыт.
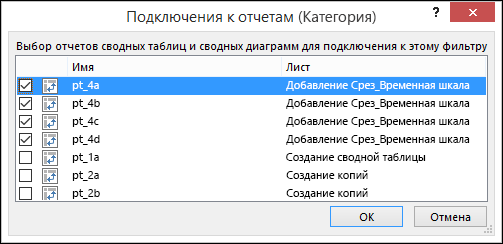
-
Добавление временной шкалы: выберите сводную таблицу, щелкните Работа со сводными таблицами > Анализ > Фильтр > Вставить временную шкалу и выберите элементы, которые вы хотите использовать. Для этой информационной панели мы выбрали поле "Дата заказа".
-
Параметры временной шкалы: щелкните временную шкалу, откройте вкладку Инструменты временной шкалы > Параметры и задайте такие настройки, как Стиль, Заголовок и Подпись. Выберите параметр Подключения к отчетам, чтобы связать временную шкалу с нужной сводной таблицей.
Узнайте больше о срезах и временных шкалах.
Дальнейшие действия
Теперь на информационной панели доступны все функции, но, вероятно, вы захотите внести в нее завершающие штрихи. Например, можно добавить название отчета или фон. В этом примере мы добавили фигуры вокруг сводных таблиц и отключили заголовки и линии сетки на вкладке "Вид".
Обязательно проверьте все срезы и временные шкалы, чтобы убедиться, что сводные таблицы и диаграммы работают так, как нужно. Если при использовании срезов и временных шкал одна из сводных таблиц пересекается с другой, выводится сообщение об ошибке. Такие проблемы нужно исправить перед распространением информационной панели.
После завершения настройки информационной панели щелкните вкладку "Общий доступ к панели мониторинга" в верхней части этой статьи, чтобы узнать, как распространить ее.
Поздравляем с созданием панели мониторинга! На этом шаге мы покажем, как настроить группу Майкрософт для предоставления общего доступа к панели мониторинга. Мы собираемся закрепить панель мониторинга в верхней части библиотеки документов группы в SharePoint, чтобы пользователи могли легко получить к ней доступ.
Примечание: Если вы еще не настроили группу, см. статью Создание группы в Outlook.
Сохранение информационной панели в группе
Если вы еще не сохранили книгу информационной панели в группе, сделайте это. Если она уже находится в библиотеке файлов группы, можно пропустить этот шаг.
-
Откройте группу в Outlook 2016 или Outlook в Интернете.
-
Нажмите кнопку Файлы на ленте для доступа к библиотеке документов группы.
-
Нажмите кнопку Добавить, а затем добавьте книгу информационной панели в библиотеку документов.
Добавление книги на сайт группы SharePoint Online
-
Если вы открыли библиотеку документов из Outlook 2016, щелкните Главная в области навигации в левой части экрана. Если вы открыли библиотеку документов из Outlook в Интернете, щелкните Еще > Сайт в правой части ленты.
-
Нажмите кнопку Документы в области навигации слева.
-
Найдите книгу информационной панели и щелкните кружок слева от ее имени.
-
Выбрав книгу, нажмите кнопку Закрепить наверху на ленте.
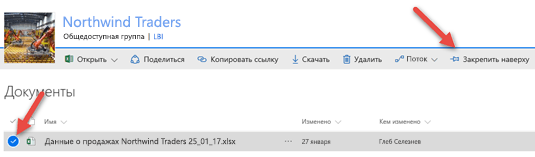
Теперь лист информационной панели будет выводиться вверху страницы "Документы" сайта группы SharePoint Online. Пользователи смогут легко получать доступ к последней версии информационной панели, щелкнув ее.
Совет: Кроме того, доступ к книге информационной панели и другим файлам в библиотеке документов группы можно получать через мобильное приложение Outlook Groups.
См. также
Не нашли здесь ответа на свой вопрос?
Посетите сообщество Microsoft Answers.
Обратная связь
Эта статья была в последний раз рассмотрена Беном и Крисом 16 марта 2017 г. в результате ваших отзывов. Если вы нашли это полезным, и особенно если вы этого не сделали, используйте элементы управления обратной связью ниже и оставьте нам некоторые конструктивные отзывы, чтобы мы могли продолжать делать его лучше. Спасибо!










