Используйте страницу "Люди" в Outlook для Mac для просмотра, создания и изменения контактов и списков контактов. Создайте новые контакты с нуля или добавьте кого-либо в качестве контакта из сообщения электронной почты.
Создание контактов
Новые контакты сохраняются в папке контактов по умолчанию, и вы также увидите их в разделе Все контакты. Если вы хотите сохранить контакт в другой папке, выберите папку перед созданием контакта.
Добавление контакта вручную
-
В области навигации выберите Люди.
-
Выберите Создать контакт.
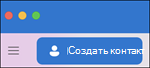
-
Введите сведения о контакте. Выберите Имя, Фамилия и т. д., чтобы добавить дополнительные сведения, например адрес контакта или дополнительные сведения.
-
Выберите Сохранить, и контакт будет добавлен в список контактов .
Создание контакта из сообщения электронной почты
-
В области навигации выберите Почта.
-
Откройте сообщение электронной почты, а затем выберите имя или адрес электронной почты контакта.
-
На открывающейся карточке профиля выберите Добавить в контакты, введите дополнительные сведения и нажмите кнопку Сохранить.
Поиск контакта
Чтобы найти контакт в Outlook, выполните приведенные далее действия.
-
Используйте поиск. Начните ввод в поле поиска, чтобы найти контакт или список контактов.
-
Перейдите на вкладку Люди и выполните поиск по списку сохраненных контактов.
Просмотр и изменение контактных данных
-
На вкладке Люди выберите контакт, чтобы отобразить или изменить сведения о них.
-
Чтобы изменить контакт, выберите Изменить.
-
После внесения изменений нажмите кнопку Сохранить .
Добавление фотографии контакта
-
На вкладке Люди выберите контакт.
-
Выберите Изменить, а затем выберите круг с инициалами контакта.
-
Вы можете выбрать один из выбранных фотографий в параметре По умолчанию или Последние или выбрать Другие , чтобы отправить фотографию.
-
Выбрав фотографию, вы можете нажать кнопку Изменить , чтобы увеличить или уменьшить масштаб с помощью полосы прокрутки, переместить изображение по экрану, щелкнув и перетащив фотографию, или добавить фильтр с кнопкой Применить эффект в сторону полосы прокрутки.

-
Нажмите кнопку Готово, а затем — Сохранить.
Создание контактов
Новые контакты сохраняются в папке контактов по умолчанию, и вы также увидите их в разделе Все контакты. Если вы хотите сохранить контакт в другой папке, выберите папку перед созданием контакта.
Добавление контакта вручную
-
В Outlook перейдите на вкладку Люди.
-
На панели инструментов выберите Создать контакт.
-
В окне Новый контакт введите сведения о контакте. Введите имя и фамилию, а также любую другую информацию, которую вы хотите добавить, например адрес контакта.
-
Выберите Сохранить & Закрыть , и контакт будет добавлен в список контактов .
Создание контакта из сообщения электронной почты
-
В Outlook перейдите на вкладку Почта .
-
Откройте сообщение электронной почты, щелкните правой кнопкой мыши адрес электронной почты контакта и выберите Открыть контакт Outlook.
-
На открывающейся карточке профиля введите все дополнительные сведения и выберите Сохранить & Закрыть.
Поиск контакта
Чтобы найти контакт в Outlook, выполните приведенные далее действия.
-
Используйте поиск. Начните ввод в поле поиска, чтобы найти контакт или список контактов.
-
Перейдите на вкладку Люди и просмотрите список сохраненных контактов.
Просмотр и изменение контактных данных
-
На вкладке Люди дважды щелкните контакт, чтобы отобразить или изменить сведения о них.
-
Обновите нужные сведения в окне Контакт .
-
После внесения изменений выберите Сохранить & Закрыть.










