Примечания:
-
Delve уходит в отставку в декабре 2024 года. Аналогичные функции можно найти в других приложениях Майкрософт. Чтобы сделать переход из Delve как можно более плавным, рекомендуем изучить альтернативные варианты Delve в Microsoft 365.
-
Альтернативный способ создания блогов в SharePoint см. в статье Создание блога с информационными сайтами и новостными публикациями.
-
Delve блоги удаляются.
-
Клиенты не имеют возможности создавать новые Delve блогах.
-
Возможность создавать или редактировать записи в существующих блогах Delve отключена.
-
Существующие блоги Delve удалены из Delve профилей.
Вы можете создать личный блог для быстрого обмена идеями и информацией с другими людьми, работающими в компании, если эта функция включена администратором клиента Microsoft 365. По умолчанию ваш личный блог смогут просматривать все сотрудники организации, но не внешние пользователи.
Функция личного блога теперь интегрирована с Delve, что упрощает доступ к записям блога, сведениям профиля и списку последних документов, над которыми вы работали, из одного расположения.
В личных блогах используется новый Microsoft 365 холст разработки. Холст разработки обеспечивает единообразные возможности создания и редактирования контента в разных частях Microsoft 365, тем самым упрощая создание и публикацию контента в организации. Например, когда вы создаете или редактируете запись блога, изменения сохраняются автоматически.
Создание личного блога
-
Чтобы создать личный блог, перейдите на страницу своего профиля, выполнив одно из следующих действий:
-
Щелкните фотографию профиля в заголовке Microsoft 365, а затем выберите О себе.
-
в Delve выберите Я в меню слева, а затем щелкните ссылку Профиль.
-
-
Прокрутите страницу профиля до раздела Блог и щелкните ссылку Начать.
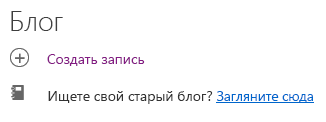
Create записи блога
-
Вы можете создать новую запись блога, щелкнув Начать писать в разделе Блог на странице профиля, или, если у вас уже есть записи в блоге, щелкнув Все записи и выбрав плитку Новая запись .
-
На странице записи блога нажмите Добавить изображение, чтобы добавить рисунок для верхнего колонтитула записи блога.
-
Щелкните Название, чтобы добавить название записи блога, а затем — Подзаголовок, чтобы добавить подзаголовок, если нужно.
-
Чтобы добавить текст в запись блога, щелкните фразу Начните писать. Затем введите текст.
-
Вы можете добавить изображение, текстовую область, видео или другой ресурс в запись блога, наведите указатель мыши над текстовым полем или под ним, щелкнув появившиеся знаки "+" и выбрав ресурс, который вы хотите добавить. При добавлении документа таким образом документ отображается в виде эскиза, связанного с документом. Щелкнув документ, он открывается в Microsoft 365 для Интернета. Вы также можете преобразовать ресурс во внедренное представление, щелкнув стрелки развертывания

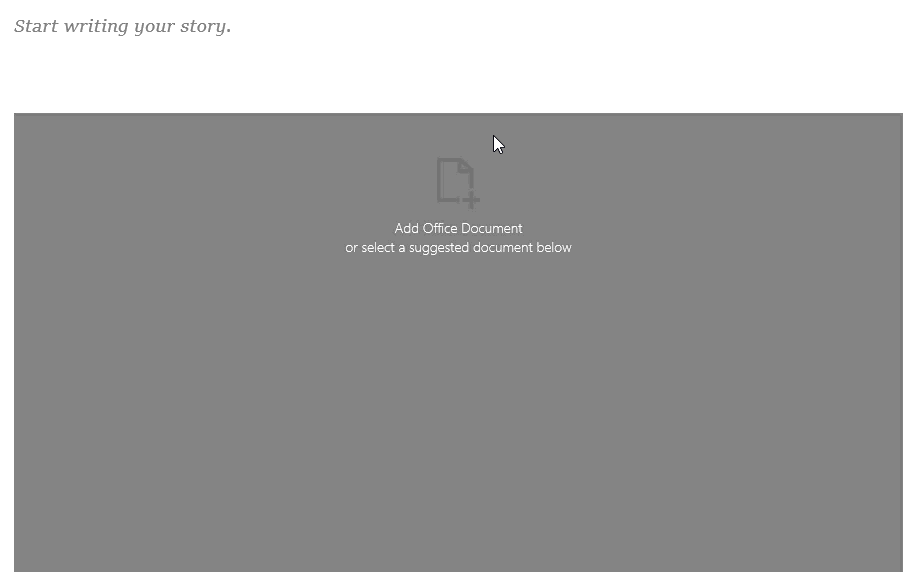
-
Чтобы внедрить документ Microsoft Office в запись блога, выберите документ из списка рекомендуемых документов или нажмите кнопку Добавить документ Office , чтобы внедрить документ, который отсутствует в списке. После публикации публикации читатели смогут просмотреть документ в соответствии с остальными записями блога, скачать копию документа, создать PDF-версию или открыть документ в Microsoft 365 для Интернета. Вы можете преобразовать представление в эскиз, щелкнув стрелки контракта

-
Чтобы удалить раздел со страницы, наведите на него указатель мыши и щелкните значок с изображением корзины

-
Когда будете готовы опубликовать запись, нажмите кнопку Опубликовать в правом верхнем углу страницы. Если вы хотите сохранить запись блога и опубликовать ее позже, просто покиньте эту страницу. Все изменения сохраняются автоматически. Чтобы проверить, сохранены ли изменения, посмотрите в левый верхний угол страницы.
Изменение записи блога
-
Чтобы изменить запись блога, в разделе Блог на странице профиля щелкните ссылку Все статьи, выберите нужную запись и нажмите Изменить в правом верхнем углу страницы.
-
Выделите контент, который нужно отредактировать, и внесите нужные изменения.
-
Завершив редактирование записи блога, нажмите кнопку Опубликовать в правом верхнем углу страницы, чтобы опубликовать изменения. Если вы хотите сохранить изменения и опубликовать их позже, просто покиньте эту страницу. Изменения сохраняются автоматически.
Примечание: Чтобы вернуться к списку записей блога, щелкните свое имя в левом верхнем углу страницы.
Удаление записи блога
-
Чтобы удалить запись блога, в разделе Блог на странице профиля щелкните ссылку Все статьи, выберите нужную запись и щелкните значок с изображением корзины

Удаляется ли блог автоматически, когда автор покидает компанию?
Нет, Delve блоги размещаются на отдельном сайте и не удаляются, когда сотрудник или автор покидает компанию или организацию. Если нужно удалить блог экс-сотрудника или предыдущего автора, он может быть удален глобальным или SharePoint администратором.
Delve блоги не подлежат тому же процессу хранения , что и для OneDrive для работы и учебы сайта. Блог будет продолжать существовать после того, как автор покинет компанию или организацию, пока не будет удален администратором.










