Примечание: Эта статья выполнила свою задачу, и в скором времени ее использование будет прекращено. Чтобы избежать появления ошибок "Страница не найдена", мы удаляем известные нам ссылки. Если вы создали ссылки на эту страницу, удалите их, и вместе мы обеспечим согласованность данных в Интернете.
Вы можете создать новый числовой стиль для нумерованного списка, настроив стиль, цвет и размер чисел. Выбрав эти параметры, вы можете сохранить их в качестве стиля и использовать его снова.
-
Выделите текст или нумерованный список, который вы хотите изменить.
-
На вкладке Главная щелкните стрелку рядом с кнопкой Нумерация и выберите элемент Определить новый формат номера.
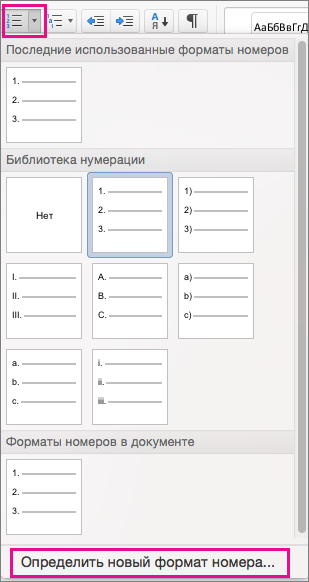
-
Чтобы добавить номер с дефисом, круглой скобкой или другим символом, введите этот знак в поле Формат номера. Например, введите (1), чтобы числа были заключены в круглые скобки.
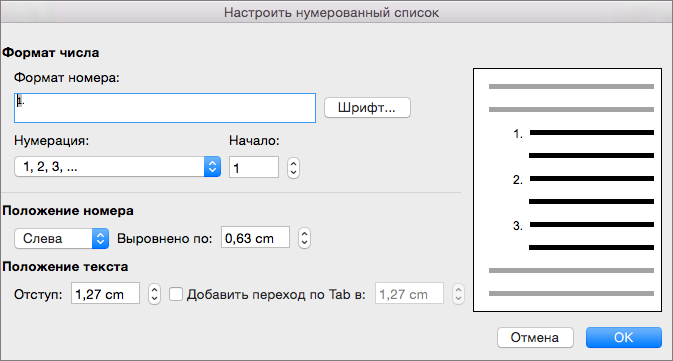
-
Чтобы изменить размер, начертание и цвет шрифта, нажмите кнопку Шрифт и задайте параметры на вкладках Шрифт и Дополнительно.
-
На вкладке Шрифт можно изменить шрифт маркера, его начертание, размер, цвет, стиль и цвет подчеркивания, а также эффекты.
-
На вкладке Дополнительно можно изменить межзнаковые интервалы для шрифта маркера и настроить расширенные параметры оформления.
-
-
Чтобы изменить стиль, щелкните стрелку рядом с полем Нумерация и выберите числа, буквы или другой формат последовательности.
-
В поле Начать с введите число, с которого должен начинаться список. Значение по умолчанию — 1.
-
Чтобы настроить выравнивание номеров, выберите в разделе Положение номера вариант По левому краю, По центру или По правому краю. В поле Выровнять по укажите, откуда должно начинаться выравнивание (например, 0,5 см).
-
В разделе Положение текста в поле Отступ укажите, откуда должен начинаться отступ текста. Чтобы добавить позицию табуляции, укажите ее положение в разделе Добавить позицию табуляции.
-
Нажмите кнопку ОК, чтобы сохранить стиль.










