Оглавление в Word основано на заголовках документа.

Добавление стилей заголовков
Для каждого заголовка, который вы хотите включить в оглавление, выберите текст заголовка, перейдите в Главная > Стили, а затем выберите Заголовок 1, 2, или 3.

Создание оглавления
-
Поместите курсор туда, куда нужно добавить оглавление.
-
Перейдите в Параметры > Оглавление, и выберите Автоматическая таблица 1 или Автоматическая таблица 2 или выберите Настраиваемое оглавление для создания собственного стиля.

-
Если вы вносите в документ изменения, влияющие на оглавление, обновите оглавление, щелкнув правой кнопкой мыши по оглавлению и выбрав Обновить поле.
Применение стилей заголовков
Выберите текст, который требуется включить в оглавление, а затем на вкладке Главная выберите стиль заголовка, например Заголовок 1.
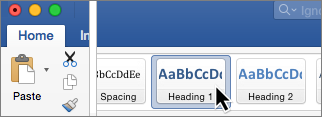
Сделайте это для всего текста, который должен отображаться в оглавлении.
Создание оглавления
На основе заголовков Word автоматически создает оглавление, которое может обновляться при изменении текста, последовательности или уровня заголовка.
-
Щелкните место, где требуется вставить оглавление — как правило, в начале документа.
-
Щелкните Ссылки> Оглавление, а затем выберите из списка стиль Автоматическое оглавление.
Примечание: Для стиля Ручное оглавление Word не создает оглавление на основе заголовков и не может обновлять его автоматически. Вместо этого Word создает представление оглавления с замещающим текстом, вместо которого можно вручную ввести каждый раздел.

Оглавление можно форматировать и настраивать. Например, можно изменить шрифт, число уровней заголовков и указать, должны ли отображаться пунктирные линии между названиями разделов и номерами страниц.
Word в Интернете позволяет обновлять оглавление, которое уже есть в вашем документе, но еще не позволяет создать оглавление.
Чтобы обновить оглавление, щелкните в оглавлении. Затем перейдите в Параметры> Обновить таблицу.
Для более подробных способов обновления или создания оглавления используйте команду Редактировать в Word, чтобы открыть документ в классической версии Word (Windows или Mac).

Сохранив документ, вы сможете постоянно обновлять оглавление в Word в Интернете.
Для получения дополнительной информации см. раздел «Шаги по созданию оглавления в Word для Windows или Mac». Если у вас нет приложения Word, вы можете попробовать его бесплатно или приобрести в составе последнего выпуска набора Office.
у вас есть предложения для этой возможности?
С удовольствием вас выслушаем! Дайте нам знать, что работает хорошо, если возникают проблемы с SharePoint или у вас есть идеи о новых функциях, которые улучшат ваш опыт.










