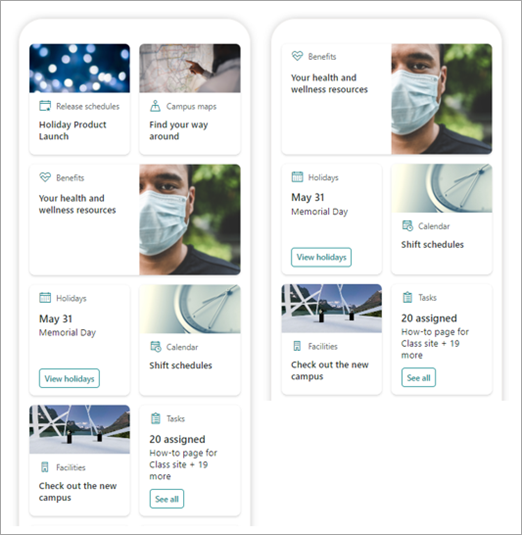Примечание: Эта статья относится только к пользователям бета-версии этой функции. Он пока недоступен для общих пользователей.
Панель мониторинга Viva Connections обеспечивает быстрый и простой доступ к ключевым данным сотрудников и задачам, связанным с заданиями, которые могут быть ориентированы на пользователей в разных ролях, рынках и рабочих функциях. Панель мониторинга можно создать без кода, или разработчик может создавать пользовательские карточки в соответствии с конкретными потребностями организации.
После выполнения определенных предварительных требований вы создаете панель мониторинга на домашнем сайте. Вы можете добавить его в Teams, чтобы он был легкодоступен для мобильных устройств и настольных компьютеров пользователей.
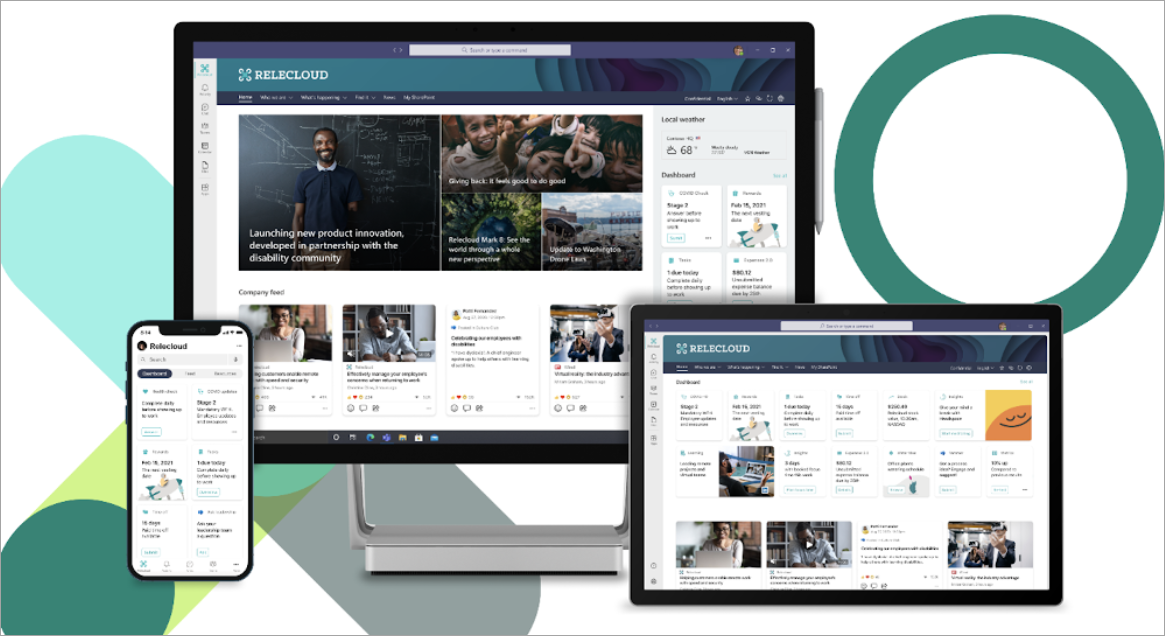
Панель мониторинга состоит из карточек, которые можно связать со страницами SharePoint, существующими приложениями Teams, сторонними приложениями и другими пользовательскими решениями.
При создании панели мониторинга в режиме редактирования можно увидеть приблизительное представление о том, как она будет выглядеть на разных устройствах. Если вы нацелились на любую из карточек, используйте режим предварительного просмотра, чтобы увидеть, как она будет выглядеть для разных аудиторий. По завершении опубликуйте панель мониторинга, чтобы сделать ее доступной для использования на домашнем сайте, в Teams и на мобильных устройствах Teams.
Вот что описывается в этой статье:
Создание и добавление карточек на панель мониторинга
Добавление страницы SharePoint карта
Создание панели мониторинга и добавление в нее карточек
Примечание: Чтобы создать панель мониторинга, вам потребуются разрешения на изменение на домашнем сайте, где она создается.
-
На домашнем сайте выберите Создать > панель мониторинга.
-
Выберите +Добавить карта
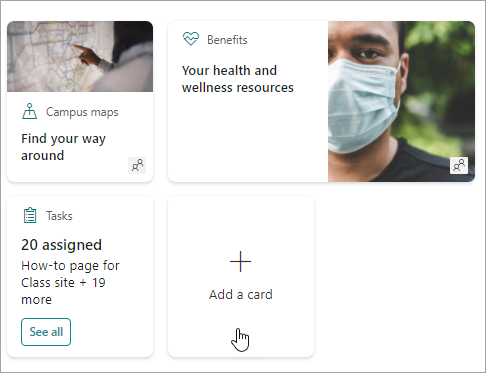
-
Выберите тип карта, который вы хотите добавить, на панели элементов карточек панели мониторинга.
-
Выполните следующие действия, чтобы настроить каждый тип карта.
-
По завершении опубликуйте панель мониторинга, выбрав Опубликовать в правом верхнем углу панели мониторинга, чтобы сделать ее доступной для использования на домашнем сайте, в Teams и на мобильных устройствах Teams.
Добавление страницы SharePoint карта
Добавьте страницу карта, если вы хотите, чтобы пользователи переходили на определенную страницу SharePoint при выборе карта.
-
Находясь в режиме редактирования, выберите + Добавить карта на панели мониторинга.
-
Выберите страницу SharePoint на панели элементов карточек панели мониторинга.
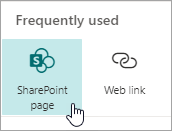
-
В области свойств справа выберите нужные параметры.
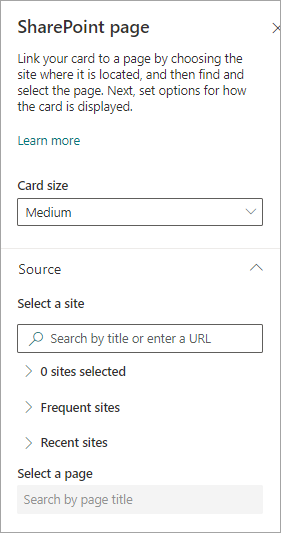
-
-
Выберите размер карта.
-
Выберите сайт, на котором расположена ваша страница. Для этого:
-
В разделе Источник можно выполнить поиск сайта, введя заголовок или частичное название. Или разверните раздел Часто или Последние элементы, чтобы найти часто посещаемые сайты или сайты, которые вы недавно просматривали.
-
Выбрав сайт, найдите нужную страницу, введя заголовок или частичное название страницы.
-
-
-
Задайте параметры отображения карта:
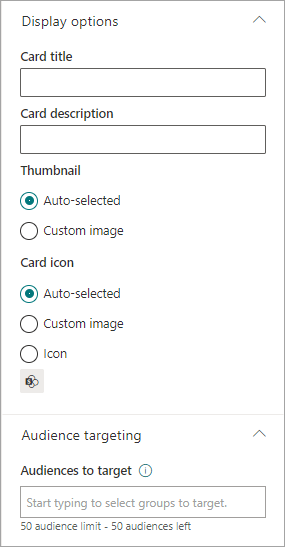
-
-
Введите заголовок карта. Заголовок страницы не изменится. это заголовок, который будет отображаться в верхней части карта.
-
Введите описание карта. Под заголовком будет отображаться более крупный текст.
-
-
В разделе Эскиз выберите один из следующих параметров:
-
Автоматически выбранный вариант: в верхней части карта, которое поступает со страницы, автоматически отображается.
-
Пользовательское изображение. При выборе этого параметра можно нажать кнопку Изменить , чтобы выбрать изображение, которое вы хотите использовать.
-
-
В разделе Значок карточки выберите значок, который будет отображаться в левой части заголовка карта:
-
Автоматически выбранный: автоматически отобразится встроенный значок, связанный со страницей.
-
Пользовательское изображение. Нажмите кнопку Изменить , чтобы выбрать изображение, которое вы хотите использовать.
-
Значок: нажмите кнопку Изменить , чтобы выбрать один из наборов значков.
-
-
Если вы хотите нацелить карта на определенную аудиторию (то есть только указанная вами аудитория будет видеть карта на панели мониторинга, выберите одну или несколько групп для целевой аудитории. Дополнительные сведения о таргетинге аудитории см. в разделе Целевая аудитория ниже.
-
Когда все будет готово, вы можете закрыть область свойств, выбрав X в правом верхнем углу.
Добавление карта веб-ссылки
Добавьте веб-ссылку карта, если вы хотите, чтобы пользователи переходить по внутренней или внешней ссылке на веб-сайте.
-
Находясь в режиме редактирования, выберите + Добавить карта на панели мониторинга.
-
Выберите Веб-ссылка на панели элементов карточки панели мониторинга.
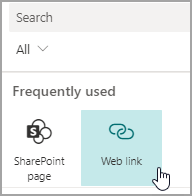
-
В области свойств справа выберите нужные параметры.
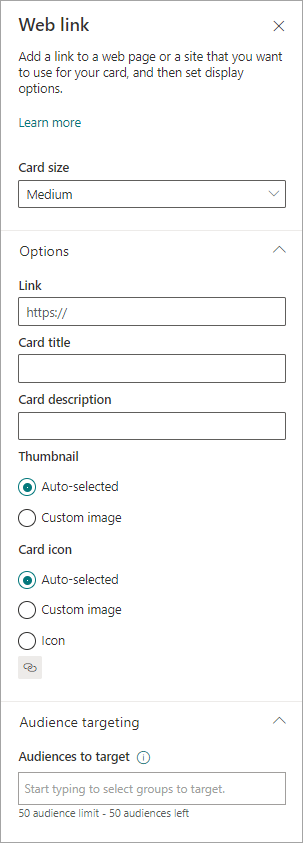
-
-
Выберите размер карта.
-
Введите URL-адрес ссылки. Это должно начинаться с https://
-
-
Задайте параметры отображения карта:
-
Введите заголовок карта. Заголовок страницы не изменится. это заголовок, который будет отображаться в верхней части карта.
-
Введите описание карта. Под заголовком будет отображаться более крупный текст.
-
-
В разделе Эскиз выберите один из следующих параметров:
-
Автоматически выбранный вариант: в верхней части карта, которое поступает со страницы, автоматически отображается.
-
Пользовательское изображение. При выборе этого параметра можно нажать кнопку Изменить , чтобы выбрать изображение, которое вы хотите использовать.
-
-
В разделе Значок карточки выберите значок, который будет отображаться в левой части заголовка карта:
-
Автоматически выбранный: автоматически отобразится встроенный значок, связанный со страницей.
-
Пользовательское изображение. Нажмите кнопку Изменить , чтобы выбрать изображение, которое вы хотите использовать.
-
Значок: нажмите кнопку Изменить , чтобы выбрать один из наборов значков.
-
-
Если вы хотите нацелить карта на определенную аудиторию (то есть только указанная вами аудитория будет видеть карта на панели мониторинга, выберите одну или несколько групп для целевой аудитории. Дополнительные сведения о таргетинге аудитории см. в разделе Целевая аудитория ниже.
-
Когда все будет готово, вы можете закрыть область свойств, выбрав X в правом верхнем углу.
Создание собственного карта с помощью быстрого просмотра
Вы можете выбрать этот карта, чтобы создать собственный, указав заголовок, размер, значок, шаблон и настраиваемые кнопки с определенными действиями, такими как связывание с приложением или отображение быстрого просмотра.
Примечание: Если вы хотите быстро просмотреть карта, можно использовать шаблон Адаптивный карта, и вы должны быть знакомы с JSON. См. общие сведения о шаблоне — адаптивные карточки | Документация Майкрософт для получения дополнительных сведений.
Вы можете выбрать этот карта, чтобы создать собственную карта, которая включает в себя быстрое представление. Для этого вы должны быть знакомы с шаблонами JSON и адаптивных карточек. См. общие сведения о шаблоне — адаптивные карточки | Документация Майкрософт для получения дополнительных сведений.
-
Находясь в режиме редактирования, выберите + Добавить карта на панели мониторинга.
-
Выберите Конструктор карточек.
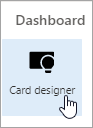
Настройка параметров карта
-
В области свойств выберите параметры карта.
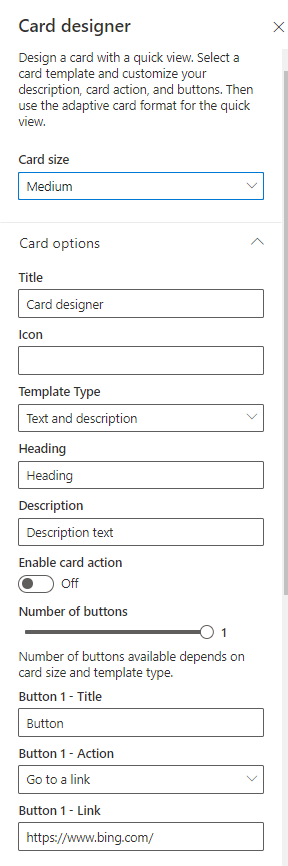
-
Выберите средний или большой размер карта.
Средний карта позволит добавить одну кнопку, а большой карта — две кнопки. -
Добавьте заголовок для карта.
-
Добавьте URL-адрес для значка.
-
Выберите тип шаблона:
-
Текст даст возможность добавлять только заголовок.
-
Текст и изображение позволяют добавлять заголовок и изображение.
-
Текст и описание позволяют добавить собственный заголовок и описание, но без параметра изображения.
-
-
В зависимости от выбранного типа шаблона добавьте заголовки, описание и ссылку на изображение. Если у вас нет одного из этих вариантов, но вы хотите его, выберите другой тип шаблона.
-
Установите переключатель Включить действие карта значение Вкл., если вы хотите, чтобы карта либо переходить по ссылке, либо показывать быстрое представление, когда пользователь выбирает его. Сначала необходимо настроить быстрое представление (см. раздел Добавление быстрого представления ниже).
-
Выберите количество кнопок для отображения. Для среднего карта можно отобразить только 1 кнопку. Для большого карта можно отобразить 1 или 2 кнопки.
-
Добавьте название кнопки, действие и ссылку.
Настройка быстрого представления
В разделе Макет и данные быстрого просмотра введите код шаблона JSON для макета быстрого просмотра, а затем добавьте код для данных, которые вы хотите использовать. Дополнительные сведения о шаблоне и данных с некоторыми примерами см. в разделе Общие сведения о шаблоне — адаптивные карточки | Документация Майкрософт. Дополнительные примеры см. в Designer | Адаптивные карточки.
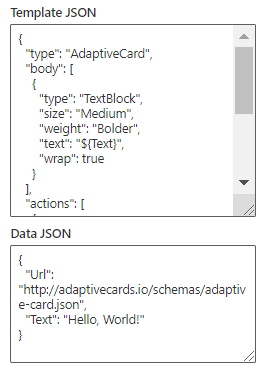
Целевая аудитория
Если вы хотите нацелить карта на определенную аудиторию (то есть только указанная вами аудитория будет видеть карта на панели мониторинга, выберите одну или несколько групп для целевой аудитории. Дополнительные сведения о таргетинге аудитории см. в разделе Целевая аудитория ниже.
Скоро появится: добавление приложения Teams карта
Приложение Teams карта позволяет создать карта, использующий существующее приложение Teams.
Эта карта недоступна для бета-версии.
Целевая аудитория
С помощью таргетинга аудитории можно повысить уровень карточек для определенных групп людей. Это полезно, если требуется представить информацию, которая особенно актуальна для определенной группы людей. Например, вы можете нацелить карточки на определенный отдел.
Настройка целевой аудитории для карта
-
Если страница еще не находится в режиме редактирования, выберите Изменить в правом верхнем углу страницы панели мониторинга.
-
Выберите карта для одной или нескольких аудиторий, а затем выберите изменить карта карандаш на панели инструментов слева.
-
В области свойств справа в разделе Целевые аудитории введите или найдите группы аудиторий, которые вы хотите нацелить.
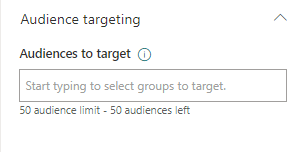
Если вы выбрали группу аудитории, которую недавно создали или изменили, может потребоваться некоторое время, чтобы увидеть применение таргетинга для этой группы.
Если карта успешно ориентирован на аудиторию, в левом нижнем углу карта появится значок людей.
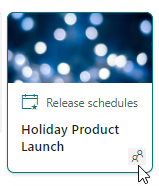
Предварительный просмотр панели мониторинга, чтобы увидеть, как она будет отображаться для разных аудиторий
Если у вас есть карточки, предназначенные для аудитории, вы можете увидеть, как разные аудитории будут видеть вашу панель мониторинга в зависимости от аудитории, в которую они входят, и как она будет выглядеть на мобильных устройствах, настольных компьютерах и планшетах.
То, что вы видите в режиме предварительного просмотра, соответствует тому, что будет нравится на устройстве для выбранной аудитории (вы можете выбрать Desktop, Tablet или Mobile). Фактическое представление будет зависеть от устройства и отображения каждого пользователя.
Предварительный просмотр для разных аудиторий:
-
В режиме редактирования выберите Предварительный просмотр в правом верхнем углу.
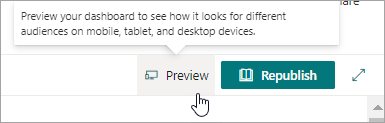
-
Выберите раскрывающийся список Выберите аудитории для предварительного просмотра. (Если карточки не являются целевыми для аудитории, вместо этого будет отображаться неактивная метка целевой аудитории).
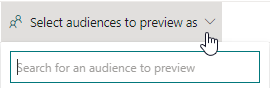
-
Найдите группу и выберите ее. После добавления он будет выбран по умолчанию. Вы можете снова выбрать группу в раскрывающемся списке, чтобы удалить ее из отображения.
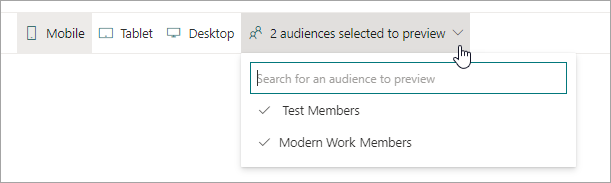
-
Отобразятся карточки, предназначенные для добавленной группы.
-
При выборе одной или нескольких аудиторий также будут отображаться карточки без целевой аудитории.
-
Если аудитории не выбраны, будут отображаться только карточки, не предназначенные для целевой аудитории. Если карточки не являются целевыми для аудитории, они не будут отображаться.
-
Если вы не являетесь частью одной из выбранных аудиторий, вы увидите только карточки, которые являются целевыми. Если ни один из них не является целевым для аудитории, вы не увидите никаких карточек.
Пример
На следующей панели мониторинга установлен режим предварительного просмотра для мобильных устройств, а на первой отображается две первые карточки, предназначенные для целевой аудитории как часть группы, выбранной для предварительного просмотра. Во второй предварительной версии две первые карточки не предназначены для выбранной группы аудитории.
Вы также можете увидеть, как будет выглядеть панель мониторинга на мобильных устройствах, в таблице и на рабочем столе, выбрав эти параметры.