Представления "Таблица" и "Сводная диаграмма" можно использовать для интерактивного анализа данных или создания динамических интерактивных диаграмм. В этой статье объясняется, как создать и настроить каждое представление.
В этой статье
Представления pivotTable
PivotTable — это интерактивная таблица, которая быстро объединяет и сравнивает большие объемы данных. Вы можете повернуть строки и столбцы для отображения различных сводок исходных данных, а также показать подробные сведения о интересующих областях. Используйте совокупные данные, если вам нужно проанализировать связанные итоги, особенно если нужно свести длинный список показателей и сравнить несколько фактов о каждом из них.
Пример представления pivotTable
На рисунке ниже показан запрос данных счета в представлении pivottable. В этом представлении выводятся только сводимые значения.
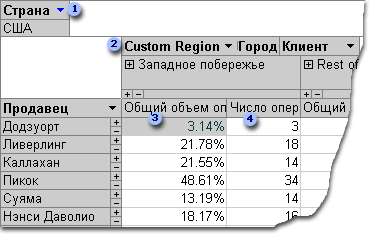
Поле "Страна" фильтруется и показывает данные только для США.
Поле «Настраиваемый регион» является настраиваемой группой. Поля настраиваемой группы позволяют сгрупп data в нужном направлении групп использовать их для лучшего анализа данных. Здесь элементы "Город" сгруппировали по двум категориям: West Coast и Rest of the Country.
В качестве процентного значения общая стоимость транзакций, которые обрабатываются продавцом в каждом из двух регионов.
Нет. из Trans показывает количество транзакций, которые были обработаны продавцом в каждом из двух регионов.
На предыдущем рисунке можно легко сравнить данные по различным продавцам и регионам. Поскольку таблица является интерактивной, вы можете быстро изменить фильтры, итоги и уровень отображаемой детализации, чтобы можно было анализировать данные различными способами.
View detail data
Чтобы увидеть отдельные записи, щелкните знак "плюс"(+)справа от продавца или ниже области. На следующем рисунке показаны подробные данные для Анны Наковковой.
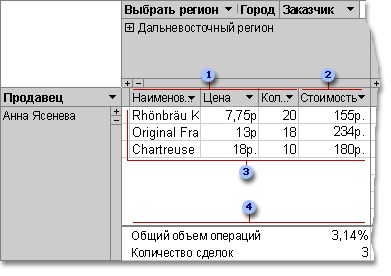
Эти поля данных существуют в источнике записей.
В вычисляемом поле данных используется выражение, основанное на других полях данных.
Эти отдельные транзакции были обработаны Анной Додсвой в регионе West Coast.
Итоговые поля и данные отображаются в нижней части представления.
Вы можете щелкнуть знак "минус"(-)справа от продавца или региона, чтобы скрыть соответствующие подробные данные.
Примечание: При скрытии подробных данных повышается производительность представления pivottable.
View individual items
Если в области столбца несколько полей, можно щелкнуть знак "плюс"(+)или "минус"(-)слева от элемента, чтобы показать или скрыть элементы нижнего уровня. Например, чтобы отобразить итоги или подробные данные для каждого города на западном побережье, щелкните знак "плюс"(+)слева от западного побережье.
На следующем рисунке показаны итоги для каждого города в группе West Coast.
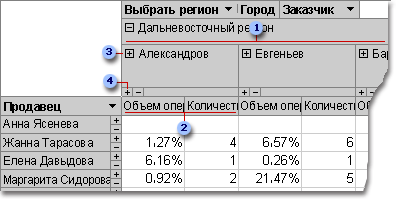
Элементы поля «Город» сгруппировали в пользовательской группе West Coast.
Сводные данные для Elgin.
Если щелкнуть здесь, отображаются клиенты, основанные на Elgin, и сводные данные для каждого клиента.
Если щелкнуть здесь, отображаются подробные данные для Elgin.
Создание представления pivottable
Вы также можете создавать представления таблиц и сводная диаграмма для запросов, таблиц и форм Access. В этой статье объясняется, как создать представление для сводная диаграмма и для запроса Access.
Шаг 1. Создание запроса
Если у вас еще нет запроса, который вы хотите использовать для представления pivotttable, создайте новый:
-
На вкладке "Создание" в группе "Запросы" нажмите кнопку "Мастер запросов", если вы хотите создать запрос с помощью мастера, или "Конструктор запросов", если вы хотите создать запрос самостоятельно.
При добавлении полей в сетку запроса не забудьте включить:
-
Поля, содержащие сводимые данные (например, денежные суммы или другие числовые данные).
-
Поля, по которым нужно сравнить данные, например сведения о сотруднике, регионе или дате.
Если вы планируете подсчитать количество элементов в вашей pivotTable, следует также включить уникальное поле "ИД" для элементов, которые вы подсчитываете. Например, чтобы подсчитать количество счетов, в запрос должен быть включен ИД таблицы счетов.
Дополнительные сведения о создании запросов см. в статье Знакомство с запросами.
Шаг 2. Открытие запроса в представлении "PivotTable"
-
Если запрос еще не открыт, дважды щелкните его в области навигации.
-
На вкладке "Главная" в группе "Представления" нажмите кнопку "Вид", а затем выберите "Представление таблицы".
Access отобразит пустое представление pivottable без полей и данных.
Шаг 3. Добавление полей данных в представление "PivotTable"
На этом шаге вы добавим поля, которые составляют заголовки строк и столбцов в представлении pivotable, а также поля подробностей и фильтра. Для этого должен быть виден список полей.
-
Если список полей не отображается, на вкладке "Конструктор" в группе "Показать или скрыть" щелкните "Список полей".
Добавление полей строк
Поля строк составляют строки в pivotTable. На иллюстрациях, приведенных в начале статьи,Продавец — это поле строки.
Чтобы добавить поле строки:
-
Перетащите поле из списка полей в область с пометкой Drop Row Fields here in the PivotTable.
Кроме того, вы можете добавить поле фильтра следующим образом:
-
Выберите поле в списке полей.
-
В нижней части списка полей выберите в списке область строк и нажмите кнопку "Добавить в".
Добавление полей столбца
Как следует из названия, именно поля столбцов составляют столбцы в pivotTable. На рисунках, приведенных в начале этойстатьи, поля "Город" и "ИД Клиента" являются полями столбцов.
Чтобы добавить поле столбца:
-
Перетащите поле из списка полей в область с пометкой "Поля столбца" в pivotTable.
Кроме того, вы можете добавить поле фильтра следующим образом:
-
Выберите поле в списке полей.
-
В нижней части списка полей выберите в списке область столбца и нажмите кнопку "Добавить в".
Добавление полей подробностей
Поля подробностей составляют ячейки с подробными подробностями в pivotTable. На рисунках, приведенных вначале этой статьи,поля "Название товара", "Цена за единицу" и "Количество" являются полями с подробными данными.
Чтобы добавить поле подробностей:
-
Перетащите поле из списка полей в область с пометкой Drop Totals или Detail Fields here in the PivotTable.
Кроме того, вы можете добавить поле фильтра следующим образом:
-
Выберите поле в списке полей.
-
В нижней части списка полей выберите в списке область подробностей и нажмите кнопку "Добавить в".
Добавление полей фильтра
Поля фильтра необязательны. Добавление поля фильтра позволяет отфильтровать всю pivotttable по значению. Например, на первом рисунке вначале этой статьи поле "Страна" добавлено в качестве поля фильтра. В результате можно отфильтровать всю советку по конкретным странам.
Чтобы добавить поле фильтра:
-
Перетащите поле из списка полей в область с пометкой Drop Filter Fields here in the PivotTable.
Кроме того, вы можете добавить поле фильтра следующим образом:
-
Выберите поле в списке полей.
-
В нижней части списка полей выберите в списке область фильтра и нажмите кнопку "Добавить в".
Перемещение поля
-
Перетащите имя поля в нужное место. Обязательно перетащите само имя поля (например, "Продавец"), а не одно из значений поля.
Удаление поля
-
Выберите имя поля, которое вы хотите удалить, а затем на вкладке "Конструктор" в группе "Активное поле" нажмите кнопку "Удалить поле".
Примечание: Эта действие удаляет поле из представления, но по-прежнему доступно в источнике данных.
Шаг 4. Добавление в представление вычисляемой области и полей итогов
Добавление вычисляемой области детализации
-
На вкладке "Конструктор" в группе "Инструменты" нажмите кнопку"Формулы" и выберите "Создать вычисляемую область детализации".
В Access отобразит диалоговое окно "Свойства". -
В поле "Имя" введите имя вычисляемого поля.
-
В большем поле под полем "Имя" введите расчет, который вы хотите выполнить, например:
UnitPrice * QuantityСовет: При вводе вычислений для добавления полей в вычисление можно использовать список и кнопку "Вставить ссылку на" в нижней части диалогового окна "Свойства".
-
Нажмите кнопку Заменить. Access добавит вычисляемом поле в список полей.
-
Повторите шаги 2-4 для других вычисляемого поля, которые вы хотите создать.
-
Закройте диалоговое окно "Свойства".
-
Добавьте вычисляемый поле в совет, как по инструкциям в разделе "Добавление полей подробностей".
Добавление полей итогов
-
Убедитесь, что отображаются ячейки с подробными сведениями: выберите заголовок столбца, а затем на вкладке "Конструктор" в группе "Показать или скрыть" нажмите кнопку "Показать подробности".
-
Выберите одно из значений подробных значений, для которых вы хотите добавить итог.
-
На вкладке "Конструктор" в группе "Инструменты" нажмите кнопку "Авторасчет" и выберите тип суммы, который вы хотите добавить.
-
Повторите шаг 3 для других типов итогов, которые вы хотите добавить.
Шаг 5. Изменение подписей полей и форматирование данных
-
В pivotTable выберите метку поля, которую вы хотите изменить.
-
На вкладке "Конструктор" в группе "Инструменты" нажмите кнопку "Свойства".
-
В диалоговом окне "Свойства" перейдите на вкладку "Подписи".
-
В поле "Подпись" введите нужный заголовок и нажмите ввод.
-
За set any other formatting options that you want for the captions.
-
В диалоговом окне "Свойства" перейдите на вкладку "Формат".
-
Используйте команды на вкладке "Формат" для сортировки данных и форматирование текста и ячеек.
-
Если ваша таблица содержит строки итогов, нажмите кнопку "Скрыть подробности" на вкладке "Конструктор", чтобы скрыть поля данных и показать только поля итогов.
-
Повторите действия 3-7, чтобы настроить подписи и форматы для полей итогов.
Совет: Чтобы отобрать итог в процентах от общего итога, выберите один из них, а затем на вкладке "Конструктор" в группе "Инструменты" нажмите кнопку "Показать как" и выберите общий итог, с которым нужно сравнить (итог строки, итог столбца и так далее).
Шаг 6. Фильтрация, сортировка и группировка данных
-
Чтобы отфильтровать данные, щелкните стрелку вниз рядом с именем любого поля, а затем выберите или флажки, чтобы получить необходимый фильтр.
-
Группировка данных
-
В pivotTable щелкните значения, которые вы хотите сгруппить. Например, чтобы сгруппнуть несколько городов, щелкните первый город, а затем, удерживая нажатой клавишу CTRL, щелкните другие города, которые нужно сгруппнуть.
-
Щелкните правой кнопкой мыши одно из выбранных значений и выберите пункт "Элементы группы".
Access создаст настраиваемый уровень группы. Вы можете изменить подпись и форматирование группы с помощью процедуры из раздела "Шаг 5. Изменение подписей полей и форматирование данных".
-
После того как вы добавим уровень группировки, вы можете выбрать группу и использовать команды "Развернуть поле" и "Свернуть поле" на вкладке "Конструктор", чтобы просмотреть или скрыть отдельные поля в группе.
Разработка сводная диаграмма представлении
Различия между представлением и представлением сводная диаграмма
Макет представления сводная диаграмма похож на представление сводной сводной сводная диаграмма за исключением того, что в представлениях сводной сводная диаграмма по умолчанию выводить сведения о данных, а в представлениях сводная диаграмма — итоги или сводные данные (обычно в виде сумм или подсчетов).
Кроме того, вместо областей строк и столбцов в сводная диаграмма показаны области рядов и категорий. Ряд — это группа связанных точек данных, которая обычно представлена в легенде определенным цветом. Категория состоит из одной точки данных каждого ряда и обычно представлена меткой на оси категорий (x).
Изменения макета, внесенные в таблицу, запрос или форму в других представлениях, не зависят от макета объекта в представлении сводная диаграмма таблицы. Однако изменения макета, внося в этом представлении, например перемещение поля из области строк в область столбца, отражаются в представлении сводная диаграмма и наоборот.
сводная диаграмма примерами представления
В первом сводная диаграмма примере показано пять продавцов, у которых самый высокий объем продаж (на что указывает общая стоимость за единицу в США) в период с 1996 по 1998 г. Каждый маркер данных распространяется на значение на оси значений (y), которое представляет сумму цен на проданные товары.
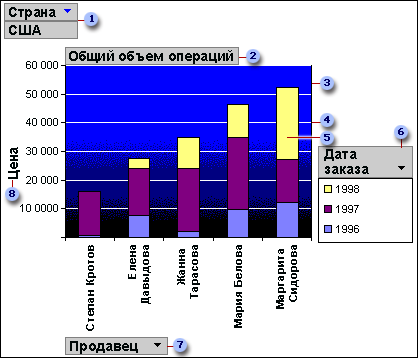
В области фильтра поле "Страна" фильтруется, чтобы показать только цены за единицу в США.
В области данных показано общее количество проданных товаров.
Область является фоном для маркеров данных.
Линии сетки упрощают просмотр того, где маркеры данных попадают на ось значений.
Этот маркер данных представляет одну точку категории (в данном случае — продавец), которая состоит из трех точек ряда (в данном случае это 1996, 1997 и 1998 годы).
В области рядов содержится поле "Дата заказа" ряда. Легенда добавлена справа от этой диаграммы и отображается непосредственно под полем ряда.
Область категорий состоит из подписей категорий. В данном случае метки категорий — это имена продавцов.
Метка значений оси служит рамкой для каждого маркера данных.
Для иллюстрации различных наборов анализа, например в следующем примере, для сравнения пяти лучших стран и регионов, в которых размещены заказы, можно использовать с помощью «поворота» или работы с одной и той же диаграммой. (Обратите внимание, что в этом примере поле "Продавец" теперь находится в области фильтра, а поле "Страна" — в области категории.
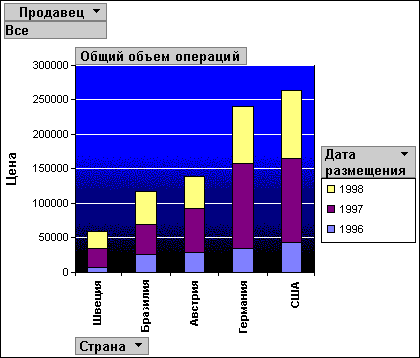
Создание сводная диаграмма представлений
Следующие инструкции основаны на предположении, что вы выполнили эти действия для создания представления pivottable.
Шаг 1. Переключение сводная диаграмма представление
На вкладке "Конструктор" в группе "Представления" нажмите кнопку"Вид" и выберите сводная диаграмма "Вид".
Шаг 2. Добавление и удаление полей в сводная диаграмма представлении
На этом этапе вы можете добавить или удалить поля диаграммы. При удаление поля из диаграммы данные остаются доступными в списке полей, но не отображаются на диаграмме.
Добавление поля
-
Чтобы добавить поле, перетащите его из списка полей в одну из "зон перетаскивания" на диаграмме. Кроме того, можно выбрать поле в списке полей, а затем в нижней части списка полей выбрать область, в которую вы хотите добавить поле, а затем нажать кнопку "Добавить в".
-
Если зоны перетаской не вы увидите, на вкладке "Конструктор" в группе "Показать или скрыть" нажмите кнопку Drop Zones.
-
Если вы не видите список полей, на вкладке "Конструктор" в группе "Показать или скрыть" щелкните "Список полей".
-
Удаление поля
-
Чтобы удалить поле, выберите его метку на диаграмме и нажмите кнопку DELETE. Кроме того, вы можете перетащить поле от диаграммы.
Шаг 3. Группировка, фильтрация и сортировка данных
Чтобы сделать диаграмму более понятной, часто лучше группировать, фильтровать и сортировать данные. Например, на иллюстрациях в начале этого раздела даты заказов сгруппировали по годам, чтобы можно было легко видеть сводки по годам, а не каждый день отдельного заказа. Кроме того, данные фильтруются, чтобы узнать, у каких пяти продавцов был самый высокий объем продаж. Наконец, каждый маркер данных отсортировали по общему значению в порядке возрастания, чтобы легко узнать, у каких из пяти продавцов самый высокий уровень продаж, а у каких — самый низкий.
Группировка данных
-
Выберите имя поля на диаграмме.
-
Если диалоговое окно "Свойства" не отображается, щелкните правой кнопкой мыши имя поля и выберите "Свойства".
-
В диалоговом окне "Свойства" щелкните вкладку "Фильтр и группа".
-
В группе "Группировка"в списке "Элементы группы" выберите нужный параметр группировки. Например, в поле даты можно нажать кнопку "Годы". В текстовом поле можно сгруппить по префиксам, например, по первым 3 знакам имени.
Фильтрация данных
-
Выберите маркер данных на диаграмме.
-
Если диалоговое окно "Свойства" не отображается, щелкните маркер данных правой кнопкой мыши и выберите "Свойства".
-
На вкладке "Фильтр и группировка" в диалоговом окне "Свойства" в группе "Фильтрация" выберите тип фильтрации и количество элементов, которые вы хотите отобразить. Например, чтобы отобразить 5 самых верхних элементов, выберите "Вверху" в списке "Отобразить список" и введите 5 в поле "Элементы".
Сортировка данных
-
Щелкните правой кнопкой мыши маркер данных на диаграмме, найдите пункт "Сортировка" и выберите нужный параметр сортировки.
Шаг 4. Изменение типа диаграммы
-
Щелкните правой кнопкой мыши пустую область на диаграмме и выберите "Изменить тип диаграммы".
-
В диалоговом окне "Свойства" в списке слева выберите общий тип диаграммы.
-
В списке справа выберите нужный тип диаграммы.
Шаг 5. Добавление легенды
-
Щелкните пустую область диаграммы.
-
На вкладке "Конструктор" в группе "Показать или скрыть" нажмите кнопку "Легенда".
Шаг 6. Редактирование и форматирование текста
Названия осей
-
Выберите название оси, которое вы хотите отформать.
-
Если диалоговое окно "Свойства" не отображается, щелкните заголовок правой кнопкой мыши и выберите "Свойства".
-
В диалоговом окне "Свойства" перейдите на вкладку "Формат" и в поле "Подпись" введите текст, который вы хотите отобразить.
-
В области "Формат текста" на той же вкладке выберите нужные параметры форматирования.
Метки данных
-
Щелкните метку данных (например, одну из подписей на оси категорий (x).
-
Щелкните метку еще раз, чтобы выбрать все подписи на оси.
-
Если диалоговое окно "Свойства" не отображается, щелкните правой кнопкой мыши одну из меток и выберите "Свойства".
-
В диалоговом окне "Свойства" перейдите на вкладку "Формат" и выберите нужные параметры форматирования.
Шаг 7. Форматирование области проведения
-
Щелкните область, чтобы выбрать ее. Область отметок — это поле, которое содержит маркеры данных.
-
Если диалоговое окно "Свойства" не отображается, щелкните область печати правой кнопкой мыши и выберите "Свойства".
-
В диалоговом окне "Свойства" перейдите на вкладку "Границы и заливка".
-
Выберите нужные параметры форматирования для области.
-
Выберите линию сетки на диаграмме.
-
В диалоговом окне "Свойства" перейдите на вкладку "Линия/маркер".
-
Выберите нужные параметры форматирования линий сетки.










