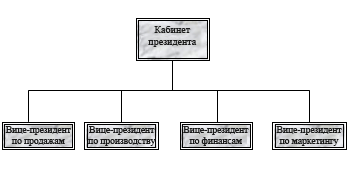
Вы можете создать простую организационную диаграмму в публикации, используя фигуры для представления позиций руководителя и отчетов, а затем соединить их соединитеными линиями.
Построение диаграммы организации
Добавление фигур
-
В меню "Вставка"выберитепункт "Фигуры", а затем щелкните фигуру, которая вы хотите вставить.
-
Щелкните в том месте публикации, куда нужно вставить фигуру.
-
Изменение размера, цвета, заливки или линии фигуры.
-
Щелкните фигуру правой кнопкой мыши и выберите "Формат автофайла".
-
В диалоговом окне "Формат автофайла" выберите нужные параметры. Например, чтобы изменить заливку, щелкните вкладку "Цвета и линии". В списке"Заливка" выберите новый цвет в списке цветов или нажмите кнопку "Эффекты заливки", чтобы создать текстуру, узор или градиент.
-
-
Когда фигура будет выглядеть так, как нужно, щелкните ее правой кнопкой мыши и выберите "Копировать".
-
Щелкните правой кнопкой мыши место, где нужно разместить копию объекта, и выберите "Вировать".
-
Повторяйте шаг 5 и до тех пор, пока не будут от вас нужны все фигуры для диаграммы.
Соединение фигур
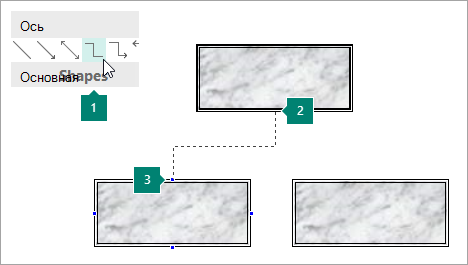
1 Выбор соединительной линии
2 Первый сайт подключения
3 Второй сайт подключения; Сайты соединений отображаются синим цветом при начертаниях фигуры.
-
В меню "Вставка"выберитепункт "Фигуры", а затем — нужный контур соединитеской линии, например "Изюмить".
-
На указывайте на то место, куда вы хотите прикрепить соединителя, например в нижней части фигуры верхнего руководителя на диаграмме.
Сайты соединений отображаются синим цветом при начертаниях фигуры.
-
Щелкните первый сайт подключения, найдите второй объект (например, фигуру первого отчета в диаграмме организации), а затем щелкните второй сайт подключения.
-
Повторите шаги 1–3, чтобы добавить все необходимые соединитеальные линии.
-
Необязательно: измените цвет или толку соединитетельных линий.
-
Вы выберите соединитеальные линии, которые вы хотите изменить. Чтобы выбрать несколько соединители, щелкните каждую из них, удерживая нажатой shift.
-
Щелкните правой кнопкой мыши автофайл "Формат", а затем перейдите на вкладку "Цвета и линии".
-
В области "Линия"выберите нужные параметры.
-
Добавление текста
-
Чтобы добавить текст к фигуре на диаграмме, щелкните ее и введите нужный текст.
-
Чтобы отформатировать текст, вы выберите его в фигуре и используйте параметры на вкладке "Формат" вкладки "Средства работы с текстом".
Перемещение фигур и соедините линий на организацийской диаграмме
Теперь, когда вы добавили фигуры и соединители для своей диаграммы, вам может потребоваться точно настроить расположение каждого фрагмента.
Перемещение фигуры
-
Щелкните фигуру, которую нужно переместить.
-
Выполните одно из указанных ниже действий.
Перетащите фигуру на новое место
-
Наберем указатель мыши на фигуре. Когда указатель станет

Примечание: Если включена одна из команд привязки, при отпустите кнопку мыши, чтобы прикрепить фигуру к ближайшей направляющий, фигуре или мете линейки.
Сдвиг фигуры
-
Чтобы переместить фигуру в нужном направлении, нажмите одну из клавиш со стрелками.
Каждый раз при нажатии клавиш со стрелками объект перемещается на за установленное расстояние. Значение по умолчанию — 0,13 дюйма (или эквивалент, если используется другая единица измерения). Однако вы можете изменить расстояние для сдвеги.
-
На вкладке Файл нажмите кнопку Параметры и выберите Дополнительно.
-
В области "Параметрыправки" выберите параметр "Сдвига объектов" с помощью параметра "Сдвига объектов" и введите расстояние, которое объекты должны перемещаться при сдвигах.
-
Точное расположение объекта на странице
-
Щелкните фигуру правой кнопкой мыши.
-
В shortcut menu выберите пункт "Формат автофайла"и перейдите на вкладку "Макет".
-
В группе "Положение настранице" введите положительные измерения для горизонтального и вертикального размещения объекта или группы объектов.
-
Нажмите кнопку ОК.
Совет: Если щелкнуть объект, вы увидите его точное положение в строке состояния в нижней части окна.
-
Перемещение соединители
-
Щелкните соединители, которые нужно переместить.
-
Выполните одно или оба указанные ниже действия.
-
Чтобы переместить один конец соединитеской точки, навести указатель на конец, который вы хотите переместить, пока он не станет перекрестием, а затем перетащите конец и соедините его с другой точкой.
Чтобы переопрещать автоматическое соединение, перетащите конец соединитела, удерживая на удержании ALT. Окончание объекта можно разместить в том месте, где нужно, но конец не будет соединен.
-
Чтобы отсоединять всю соединитенюю линию, перетащите ее к середине (а не желтым ромбом).
-
Работа с организацией в качестве одного объекта
Если организацивая диаграмма выглядит так, как нужно, может потребоваться сгруппить все фигуры и соединитеальные линии как один объект. Группировка объектов упрощает перемещение и размер всей организаций, а также помогает избежать случайного перемещения фигур или соединитеенных линий.
Группирование объектов
-
Перетащите указатель мыши, чтобы нарисовать поле выделения вокруг фигур и соедините линий в вашей организации.
-
На вкладке "Средства рисования " Формат" нажмите кнопку "Группирование".
Если вам нужно внести изменения в диаграмму, вы можете разгруппировать фигуры и соединители, нажав кнопку "Разгруппировать".
Настройка публикации для построения организаций
Перед созданием диаграммы в подменю "Основные фигуры и соединителы" можно отобразить ее в виде плавающей панели инструментов, чтобы не отображать их каждый раз при добавлении фигуры или соединитеской линии.
-
Откройте или создайте публикацию, в которая вы хотите добавить организацию.
-
На панели инструментов "Объекты" щелкните "

-
Перетащите

Подменю "Соединителы" становится плавающей панелью инструментов.
-
На панели инструментов "Объекты" нажмите кнопку "

-
Перетащите

Подменю "Основные фигуры" становится плавающей панелью инструментов.
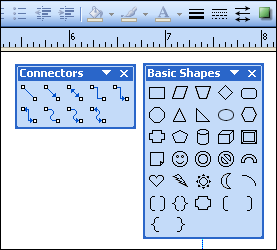
Построение диаграммы организации
Теперь, когда отобразятся соединитетели и панели инструментов "Основные фигуры", можно создать организацивую диаграмму.
Создание фигур
-
На панели инструментов "Простые фигуры" щелкните фигуру, которая должна быть в вашей

-
Изменение размера, цвета, заливки или линии фигуры.
как
-
Щелкните фигуру правой кнопкой мыши и выберите "Формат автофайла".
Появится диалоговое окно "Формат автофайла".
-
Выберите нужные параметры. Например, чтобы изменить заливку, щелкните вкладку "Цвета и линии". В списке"Заливка" выберите новый цвет в списке цветов или нажмите кнопку "Эффекты заливки", чтобы создать текстуру, узор или градиент.
-
-
Когда фигура будет выглядеть так, как нужно, щелкните ее правой кнопкой мыши и выберите "Копировать".
-
Щелкните правой кнопкой мыши нужное место и выберите "Вировать".
-
Повторяйте шаг 4, пока не захотите получить все фигуры для диаграммы.
Соединение фигур
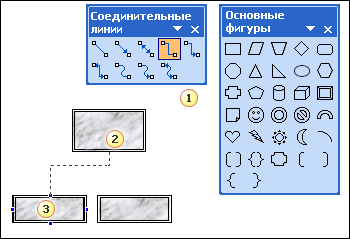
1 Соедините линия
2 Первый сайт подключения
3 Второй сайт подключения; Сайты соединений отображаются синими кругами, если наказать на фигуру.
-
На панели инструментов "Соединитетели" дважды щелкните линию, например "Изумить соединитеную линию".
Примечание: При двойном щелчке соединитеской линии кнопка остается нажатой, пока вы добавляете нужные соединитетели.
-
На указывайте на то место, куда вы хотите прикрепить соединителя, например в нижней части фигуры верхнего руководителя на диаграмме.
Сайты соединений отображаются синими кругами, если наказать на фигуру.
-
Щелкните первый нужный сайт подключения, найдите другой объект (например, фигуру первого отчета в диаграмме организации), а затем щелкните второй сайт подключения.
-
Повторите шаги 2–3, чтобы добавить все соединитеальные линии.
-
После добавления соедините линий щелкните линию, выбранную на панели инструментов "Соединитеальные линии" на шаге 1, или нажмите клавишу ESC, чтобы отменить выбор кнопки соединитеской линии.
-
Измените цвет или тол связываете линии.
-
Вы выберите соединитеальные линии, которые вы хотите изменить. Чтобы выбрать несколько соединители, щелкните каждую из них, удерживая нажатой shift.
-
В меню "Формат" выберите пункт "Автофайл"и перейдите на вкладку "Цвета и линии".
-
В области "Линия"выберите нужные параметры.
-
Добавление текста
-
Чтобы добавить текст к фигуре на диаграмме, щелкните ее и введите нужный текст.
-
Чтобы отформать текст, вы выберите его в фигуре и используйте параметры на панели инструментов "Форматирование".
Перемещение фигур и соедините линий на организацийской диаграмме
Теперь, когда вы добавили фигуры и соединители для своей диаграммы, вам может потребоваться точно настроить расположение каждого фрагмента.
Перемещение фигуры
-
Щелкните фигуру, которую нужно переместить.
-
Выполните одно из указанных ниже действий.
Перетащите фигуру на новое место
-
Наберем указатель мыши на фигуре. Когда указатель станет

Примечание: Если включена одна из команд привязки, при отпустите кнопку мыши, чтобы прикрепить фигуру к ближайшей направляющий, фигуре или мете линейки.
Сдвиг фигуры
-
Чтобы переместить фигуру в нужном направлении, нажмите одну из клавиш со стрелками.
Каждый раз при нажатии клавиш со стрелками объект перемещается на за установленное расстояние. Значение по умолчанию — 0,13 дюйма (или эквивалент, если используется другая единица измерения). Однако вы можете изменить расстояние для сдвеги.
-
В меню "Инструменты"выберитепункт "Параметры" и перейдите на вкладку "Правка".
-
С помощью клавиш со стрелками сдвинуйте объекты к квадратику, а затем введите расстояние, которое нужно перемещать.
-
Точное расположение объекта на странице
-
Щелкните фигуру правой кнопкой мыши.
-
В shortcut menu выберите пункт "Формат автофайла"и перейдите на вкладку "Макет".
-
В группе "Положение настранице" введите положительные измерения для горизонтального и вертикального размещения объекта или группы объектов.
-
Нажмите кнопку ОК.
Совет: Если щелкнуть объект, вы увидите его точное положение в строке состояния в нижней части окна.
-
Перемещение соединители
-
Щелкните соединители, которые нужно переместить.
-
Выполните одно или оба указанные ниже действия.
-
Чтобы переместить один конец соединитеской точки, навести указатель на конец, который вы хотите переместить, пока он не станет перекрестием, а затем перетащите конец и соедините его с другой точкой.
Чтобы переопрещать автоматическое соединение, перетащите конец соединитела, удерживая на удержании ALT. Окончание объекта можно разместить в том месте, где нужно, но конец не будет соединен.
-
Чтобы отсоединять всю соединитенюю линию, перетащите ее к середине (а не желтым ромбом).
-
Работа с организацией в качестве одного объекта
Если организацивая диаграмма выглядит так, как нужно, может потребоваться сгруппить все фигуры и соединитеальные линии как один объект. Группировка объектов упрощает перемещение и размер всей организаций, а также помогает избежать случайного перемещения фигур или соединитеенных линий.
Группирование объектов
-
На панели инструментов "Объекты" щелкните инструмент

-
Под полем выделения щелкните "Группировать объекты

Если вам нужно внести изменения в диаграмму, вы можете разгруппировать фигуры и соединитетели.
Разгруппирование объектов
-
Вы выберите сгруппные объекты (организацио-диаграмму).
-
Под полем выделения нажмите кнопку "Разгруппировать объекты











