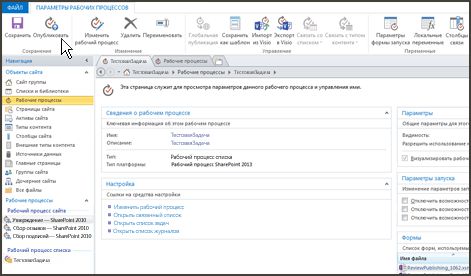Важно: Данная статья переведена с помощью машинного перевода, см. Отказ от ответственности. Используйте английский вариант этой статьи, который находится здесь, в качестве справочного материала.
Используя Duet Enterprise для Microsoft SharePoint и SAP Server 2.0, можно включить получение этапов подтверждения рабочего процесса SAP через SharePoint Server 2013. Каждая уникальная задача в рабочем процессе SAP, которая запускается через SharePoint, реализуется в виде отдельного декларативного процесса SharePoint Server.
Для пользователя задачи рабочего процесса SAP отображаются на сайте SharePoint, а уведомления о событиях задачи появляются в сообщениях электронной почты. Когда пользователь завершает рабочий процесс SAP, работая на сайтах SharePoint или Outlook 2013, Duet Enterprise обновляет систему SAP.
Рабочий процесс SAP в Duet Enterprise на сайте SharePoint обеспечивает указанные ниже преимущества.
-
Использование знакомых средств Microsoft Office Пользователи могут отвечать на задачи с привычной среде Microsoft Office и использовать много знакомых средств Microsoft Office для работы с содержимым задачи. Например пользователи могут работать совместно о задачах, с помощью таких программ, таких как Lync, Word и Excel.
-
Easy Добавление веб-частей Владельцы сайтов можно легко добавить веб-частей в форме задачи, связанные сведения, например отчеты SAP и вспомогательные документы. В форме задачи на веб-часть отображается список ссылок, которые пользователи могут щелкнуть для просмотра сведений.
-
Настройка с минимальной помощью ИТ Владельцы сайтов могут Настройка и активация рабочих процессов SAP с минимальной помощью ИТ. Кроме того нет необходимости поддержка программирования времени и средств.
-
Доступ к средствам настройки. Конструкторы веб-сайтов можно настроить формы задач, содержимое сообщения уведомления по электронной почте и внешний вид страниц, в которых перечислены задачи. Их можно настроить некоторые элементы без написания кода, просто с помощью функций в SharePoint Server или SharePoint Designer. Кроме того они оценят хорошо описаны интерфейсы для дополнительной настройки.
Дополнительные сведения о функцию Duet Enterprise рабочего процесса читайте в статье задачи рабочего процесса SAP план для Duet Enterprise в библиотеке TechNet.
Чтобы создать рабочий процесс SAP:
-
создайте сайт SharePoint, на котором будут храниться типы задач для рабочих процессов SAP, т. е. корневой сайт рабочих процессов;
-
настройте тип задач для рабочих процессов SAP. При этом создается рабочая область задач — сайт SharePoint, на котором хранятся все задачи этого типа;
-
предоставьте пользователям доступ к типу задач;
-
опубликуйте рабочий процесс.
Рабочий процесс SAP можно создать в среде разработки, а затем импортировать его в производственную среду. Например, разработчик сайта может создать и настроить рабочий процесс в среде разработки. После проверки рабочего процесса разработчик может экспортировать сайт рабочих процессов в виде шаблона сайта. Подробнее см. в статье Импорт предварительно настроенного шаблона рабочего процесса SAP.
Примечание: Для создания рабочего процесса SAP необходимы разрешения владельца сайта.
В этой статье
Действие 1. Создание сайта для рабочего процесса
Иногда бывает полезно создать новый сайт для задач рабочего процесса. Это позволяет гарантировать, что сайт будет содержать только нужные функции.
Если у вас уже имеется сайт, настроенный для размещения рабочих процессов, перейдите к разделу Действие 3. Настройка нового типа задачи рабочего процесса SAP далее в этой статье.
Примечание: В семействе веб-сайтов мы рекомендуем создавать только один корневой сайт рабочих процессов. Это упрощает управление задачами.
Чтобы создать корневой сайт рабочих процессов Duet Enterprise:
-
в семействе веб-сайтов с Duet Enterprise нажмите значок Параметры и выберите команду Контент сайта. На странице Контент сайта выберите команду Создать дочерний сайт;
-
в области Заголовок и описания диалогового окна Создание сайта SharePoint введите имя и описание для нового сайта;
-
в области Адрес веб-сайта введите имя для URL-адреса.
Указанное имя URL-адреса станет последним сегментом в полном URL-адресе. Например, если для URL-адреса указано имя WorkflowTasks, полный URL-адрес будет иметь следующий вид:
http://MySiteName/SiteColl/WorkflowTasks; -
в области Выбор шаблона выберите нужный шаблон сайта (например, Сайт группы);
-
в области Разрешения установите флажок Использовать уникальные разрешения.
Важно: Крайне важно использовать уникальные разрешения, так как без них может быть невозможно получить доступ к сайту рабочего процесса или просмотреть задачу.
В области Наследование переходов включите или отключите отображение на сайте рабочего процесса такой же верхней панели ссылок, как у пользователей родительского сайта;
-
нажмите кнопку Создать, чтобы открыть страницу, на которой можно задать права доступа пользователей к рабочему процессу;
-
на странице Настройка групп для этого сайта настройте группы посетителей, участников и владельцев для сайта, а затем нажмите кнопку ОК.
Настройка групп
Чтобы настроить группы для нового сайта рабочего процесса:
-
в области Посетители этого сайта выполните одно из следующих действий:
-
выберите пункт Использовать существующую группу, а затем выберите имя группы в раскрывающемся списке;
— ИЛИ —
-
выберите пункт Создать новую группу и введите имя группы посетителей.
Введите одно или несколько имен для пользователей, которые должны состоять в группе, а затем нажмите кнопку Проверить имена; -
на странице Настройка групп для этого сайта в разделе Участники этого сайта выполните одно из следующих действий:
-
выберите пункт Использовать существующую группу, а затем выберите имя группы в раскрывающемся списке;
— ИЛИ —
-
выберите пункт Создать новую группу и введите имя группы участников.
Введите одно или несколько имен для пользователей, которые должны состоять в группе, а затем нажмите кнопку Проверить имена; -
на странице Настройка групп для этого сайта в разделе Владельцы этого сайта выполните одно из следующих действий:
-
выберите пункт Использовать существующую группу, а затем выберите имя группы в раскрывающемся списке;
— ИЛИ —
-
выберите пункт Создать новую группу и введите имя группы владельцев.
Введите одно или несколько имен для пользователей, которые должны состоять в группе, а затем нажмите кнопку Проверить имена.Сервер SharePoint создаст новый сайт и откроет его.
Действие 2. Включение функции рабочего процесса
Когда вы активируете функцию рабочего процесса, SharePoint Server добавляет раздел Конфигурация потока операций SAP на страницу параметров сайта и регистрируетшаблон сайтаСайт рабочего процесса SAP.
Чтобы включить функцию рабочего процесса SAP в Duet Enterprise:
-
на странице нового сайта нажмите значок Параметры и выберите пункт Параметры сайта, чтобы открыть страницу параметров сайта;
-
в меню Действия сайта выберите пункт Управление возможностями сайта;
-
найдите функцию Duet Enterprise – Рабочий процесс SAP и нажмите кнопку Включить.
После включения функции можно вернуться на корневой сайт рабочего процесса.
Действие 3. Настройка нового типа задачи рабочего процесса SAP
При настройке рабочего процесса SAP указывает тип задач SAP и возможные исходы задачи. Сервер SharePoint создает для типа задач новую рабочую область. В ней располагаются все задачи этого типа.
В Duet Enterprise включен шаблон сайта, который можно использовать для настройки нового типа задач рабочих процессов SAP. Разработчик также может настроить рабочий процесс под конкретные требования предприятия с помощью SharePoint Designer 2013. Например, разработчик сайта может добавить к каждой странице сайта рабочего процесса веб-часть связанных отчетов.
Примечание: Не пытайтесь создавать рабочую область задач для одного типа задач рабочих процессов SAP и одного языка на нескольких корневых сайтах. Эта возможность не поддерживается в Duet Enterprise.
Чтобы настроить новый тип задачи рабочего процесса SAP:
-
В корневом сайте рабочего процесса, нажмите кнопку значок Параметры, а затем щелкните Параметры сайта.
-
На Параметры сайта страницы, найдите группу Конфигурация потока операций SAP, а затем щелкните сконфигурировать новый тип задачи рабочего процесса SAP, чтобы открыть страницу свойств сайта рабочего процесса.
-
На Новый тип задачи потока операций SAP введите описание для нового сайта.
-
В сгруппировать Выбор шаблона, в панели выберите шаблон, нажмите кнопку вкладку Duet Enterprise. Нажмите кнопку Сайт рабочих процессов SAP или имя пользовательский шаблон, который вы хотите использовать.
-
В группе Имя задачи, в текст имя задачи введите имя типа задачи SAP.
Примечание: Имя задачи должно соответствовать имени, которое отображается в системе SAP. За дополнительными сведениями об именах типов задач обратитесь к администратору рабочего процесса SAP.
-
в текстовом поле рядом с элементом Отображаемое имя задачи введите имя, которое будет отображаться на сайте;
-
В сгруппировать Результаты задачи, в область Результаты возможных задачи, выполните следующие действия:
-
В текст введите имя возможный результат, например утвердить или отклонить. Результаты, укажите здесь будут отображаться как кнопки в форме задачи.
-
В ключ введите числовое обозначение результата, например 001 или 002.
-
Нажмите кнопку Добавить результат.
-
повторите действия с 1 по 3, чтобы добавить все возможные результаты.
Примечание: Разработчик сайта задает конкретный набор допустимых результатов (текст и обозначения) во время начальной настройки. Имя и обозначение результата, указанные при выполнении этого действия, должны относиться к одному из предопределенных результатов. За дополнительными сведениями о допустимых результатах, которые можно использовать, обратитесь к администратору рабочего процесса SAP.
Также необходимо настроить страницу сведений о задаче, чтобы расширенное бизнес-свойство появлялось в форме принятия. Подробнее см. в статье Настройка страницы сведений о задаче.
-
чтобы удалить результат в списке, выделите его и нажмите кнопку Удалить выбранное;
-
в текстовом поле Расширенные бизнес-свойства введите имена расширенных свойств;
Примечание: Разработчик или администратор сайта может указать дополнительные свойства для рабочего процесса SAP. За сведениями о расширенных бизнес-свойствах, которые могут потребоваться для сайта, обратитесь к администратору рабочего процесса.
-
в группе Внешний тип контента в текстовом поле Внешний тип контента введите задачу рабочего процесса для этого типа задач. Чтобы проверить имя внешнего типа содержимого, нажмите кнопку проверки


-
в группе Удаление задачи в текстовом поле дней укажите, в течение какого времени завершенная задача будет храниться в списке до ее удаления. Значение по умолчанию — 500 дней;
-
нажмите кнопку Создать, чтобы создать сайт рабочей области для задач рабочего процесса SAP;
-
когда появится окно с сообщением Сайт успешно создан, нажмите кнопку ОК, чтобы открыть страницу нового сайта.
-
-
После создания рабочей области для задач рабочего процесса, можно настроить сайт под требования предприятия с помощью пользовательского интерфейса SharePoint Server или приложения SharePoint Designer.
Действие 4. Предоставление доступа пользователям
После создания типа задачи рабочего процесса SAP и соответствующего сайта можно добавить пользователей, которые будут получать задания на сайте. Пользователей можно добавить по отдельности или группой, добавив соответствующую роль SAP.
При предоставлении пользователям доступа к типу задач рабочего процесса SAP система Duet Enterprise подтверждает авторизацию запрошенного пользователя для доступа к элементам рабочего процесса SAP.
Чтобы предоставить пользователям доступ к типу задач рабочего процесса SAP:
-
откройте корневой сайт рабочего процесса;
-
нажмите значок Параметры и выберите пункт Параметры сайта;
-
на странице Параметры сайта найдите группу Настройка рабочих процессов SAP и выберите команду Предоставить пользователям доступ к задачам рабочего процесса SAP, чтобы открыть страницу Подписка пользователя;
-
на странице Подписка пользователя выберите команду Добавить элемент;
-
в раскрывающемся списке Тип задач рабочего процесса выберите задачу, к которой требуется предоставить доступ;
-
в текстовом поле Пользователь/роль введите имя учетной записи пользователя, которому нужно предоставить доступ. Чтобы предоставить доступ всем пользователям с определенной ролью SAP, введите название роли. Правильность введенных имен можно проверить кнопкой Проверить имена. Для поиска имени или роли нажмите кнопку "Обзор";
-
нажмите кнопку ОК, чтобы вернуться на страницу Подписка пользователя.
Действие 5. Публикация рабочего процесса
Каждая уникальная задача в рабочем процессе SAP, которая запускается через SharePoint, реализуется в виде отдельного декларативного процесса SharePoint Server. Чтобы сделать рабочий процесс доступным для пользователей рабочей области, его нужно опубликовать.
Для выполнения указанных ниже действий необходимы права администратора сайта для рабочей области задач рабочего процесса. Также на компьютере, с которого вы заходите на сайт рабочего процесса, должно быть установлено приложение SharePoint Designer 2013.
Чтобы опубликовать рабочий процесс:
-
на сайте рабочей области для задач рабочего процесса выберите команду Страница;
Примечание: Список задач рабочая область выделения можно использовать для просмотра всех задач рабочего процесса для корневой сайт рабочего процесса. В корневом сайте рабочего процесса щелкните значок Параметры и нажмите кнопку контент сайта. На странице Контент сайта нажмите кнопку Список задач рабочая область выделения.
-
в группе Редактирование щелкните стрелку Редактировать страницу, чтобы увидеть дополнительные команды, а затем выберите команду Редактировать в SharePoint Designer. Приложение SharePoint Designer автоматически подключится к сайту рабочего процесса. Кроме того, рабочий процесс откроется на странице, которая позволяет управлять параметрами сайта рабочего процесса;
-
в области Навигация выберите пункт Рабочие процессы;
-
в области Рабочие процессы найдите раздел Рабочий процесс списка и имя рабочего процесса, который необходимо опубликовать;
На приведенном ниже рисунке показан пример рабочего процесса TestTask.
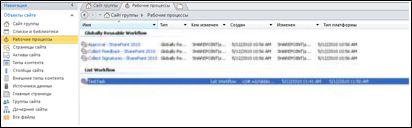
-
дважды щелкните имя рабочего процесса, чтобы открыть страницу, на которой можно настроить его параметры;
-
в группе Сохранение на ленте выберите команду Опубликовать;