Схема действий UML вVisio выглядит как блок-диаграмма. Поток управления активируется завершением действий (или действий) в системе. Поток может быть последовательным, параллельным или разветвленным, обозначаемым фигурами, такими как дорожки, вилки и соединения.
Используйте схему действий, чтобы описать, как несколько действий координируются для предоставления службы или другого конечного результата. Схемы действий могут показать, как события в варианте использования связаны друг с другом или как коллекция вариантов использования координируется для представления бизнес-рабочего процесса.
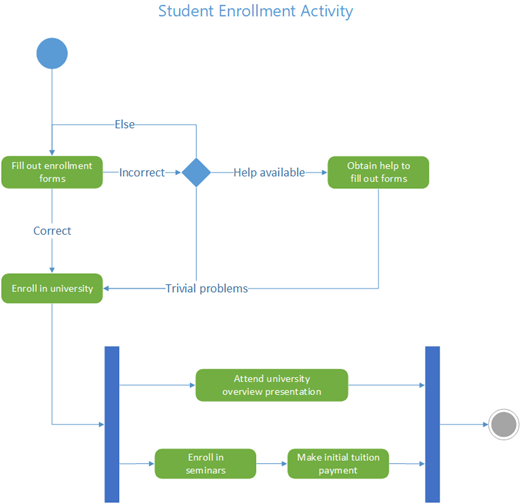
Если вы хотите представить поток в ответ на внешние события, используйте схему конечного автомата.
Схема запуска действия
-
Запустите Visio. Если файл уже открыт, щелкните Файл > Создать.
-
В поле Поиск введите действие UML.
-
Выберите схему действий UML .
-
В диалоговом окне выберите единицы метрик или Единицы измерения США.
-
Нажмите кнопку Создать.
-
Откроется схема. Вы увидите окно Фигуры рядом со схемой. Если вы не видите его, перейдите в раздел Просмотр > областей задач и убедитесь, что выбран пункт Фигуры . Если вы по-прежнему не видите его, нажмите кнопку Развернуть окно Фигуры слева.
-
На вкладке Вид установите флажок Точки соединения. Этот параметр позволяет отображать точки подключения, когда вы начинаете подключать фигуры.
-
Теперь вы можете вставлять дорожки и создавать поток управления действиями на схеме.
Проектирование схемы
-
Если вы хотите указать сферу ответственности в схеме деятельности, перетащите фигуру Дорожка на страницу для каждого класса, человека или подразделения, которые нужно представить. Для этого:
-
Перетащите фигуру Дорожка на страницу документа.
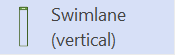
-
Дважды щелкните каждую метку на фигуре, чтобы изменить имя по умолчанию.
-
Повторяйте шаги a и b , пока не добавите все необходимые секции или подразделения.
-
Перетащите маркеры выделения сбоку на фигуры дорожки, чтобы сделать полосы нужным.
-
-
Используйте фигуры Начальный узел и Конечный узел для представления начального и конечного псевдо-состояний.
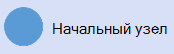
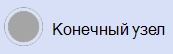
-
Добавьте фигуру действия для каждого действия или состояния действия, которое вы хотите представить.
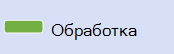
-
Используйте фигуру "Решение " с условиями защиты, чтобы указать на возможный переход из состояния действия.
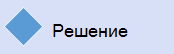
-
Используйте узел Fork, чтобы представить вилку одного состояния действия на несколько параллельных состояний.
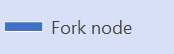
-
Используйте узел Соединение , чтобы представить синхронизацию нескольких состояний действий в одном состоянии.

Примечание: Для создания и редактирования схем UML на Веб-приложение Visio требуется лицензия на Visio, план 1 или Visio, план 2, которая приобретается отдельно от Microsoft 365. За дополнительными сведениями обратитесь к администратору Microsoft 365. Если администратор включил самостоятельное приобретение, вы можете приобрести лицензию для Visio самостоятельно. Дополнительные сведения см. в разделе Вопросы и ответы о самостоятельной покупке.
Схема запуска действия
-
Откройте Visio в Интернете.
-
В правом верхнем углу страницы выберите Другие шаблоны.
-
Найдите действие UML или прокрутите вниз в коллекции до строки действия UML .
-
Начните с пустого шаблона действия UML или начальной схемы действий UML. Выберите Создать в нужном варианте.
Теперь вы можете вставлять дорожки и создавать элемент управления действием на схеме.
Проектирование схемы
-
Если вы хотите указать сферу ответственности в схеме деятельности, перетащите фигуру Дорожка на страницу для каждого класса, человека или подразделения, которые нужно представить. Для этого:
-
Перетащите фигуру Дорожка на страницу документа.
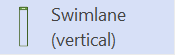
-
Дважды щелкните каждую метку на фигуре, чтобы изменить имя по умолчанию.
-
Повторяйте шаги a и b , пока не добавите все необходимые секции или подразделения.
-
Перетащите маркеры выделения сбоку на фигуры дорожки, чтобы сделать полосы нужным.
-
-
Используйте фигуры Начальный узел и Конечный узел для представления начального и конечного псевдо-состояний.
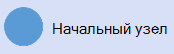
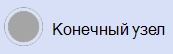
-
Добавьте фигуру действия для каждого действия или состояния действия, которое вы хотите представить.
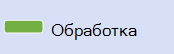
-
Используйте фигуру "Решение " с условиями защиты, чтобы указать на возможный переход из состояния действия.
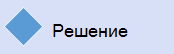
-
Используйте узел Fork, чтобы представить вилку одного состояния действия на несколько параллельных состояний.
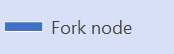
-
Используйте узел Соединение , чтобы представить синхронизацию нескольких состояний действий в одном состоянии.











