Можно создать схему классов UML, чтобы отобразить статическое представление классов системы, их атрибутов и методов, а также связей между объектами. Он предоставляет общие сведения о приложении.
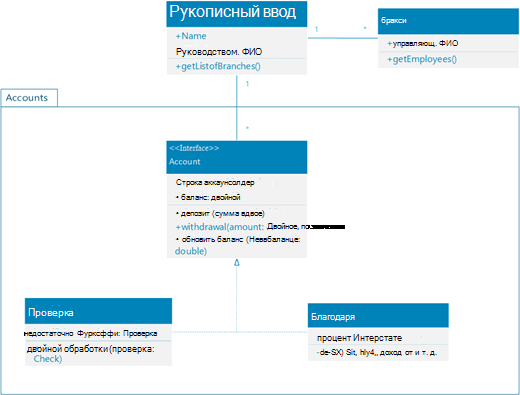
При запуске новой схемы классов появляется набор элементов класса UML , а также фигуры, соответствующие стандарту UML 2.5.
(Профессиональные выпуски Visio включают поддержку схемы классов UML и набора элементов, но стандартные выпуски не поддерживают.)
-
Запустите Visio. Если файл уже открыт, щелкните Файл > Создать.
-
В поле Поиск введите класс UML.
-
Выберите схему классов UML .
-
В диалоговом окне выберите пустой шаблон или одну из трех начальных схем. (При выборе справа отображается описание каждого из них.) Затем выберите единицы метрик или Единицы измерения США.
-
Нажмите кнопку Создать.
-
Откроется схема. Вы увидите окно Фигуры рядом со схемой. Если вы не видите его, перейдите в раздел Просмотр > областей задач и убедитесь, что выбран пункт Фигуры . Если вы по-прежнему не видите его, нажмите кнопку Развернуть окно Фигуры слева.
-
На вкладке Вид установите флажок Точки соединения. Этот параметр позволяет отображать точки подключения, когда вы начинаете подключать фигуры.
-
Затем перетащите фигуры, которые вы хотите включить в схему, из окна Фигуры на страницу. Чтобы изменить подписи, дважды щелкните их.
-
Чтобы добавить дополнительные элементы в класс, перечисление или фигуру интерфейса, перетащите фигуру элемента из панели фигуры в соответствующую фигуру. Вы также можете добавить новый элемент, щелкнув правой кнопкой мыши существующий элемент и выбрав параметр для вставки элемента.
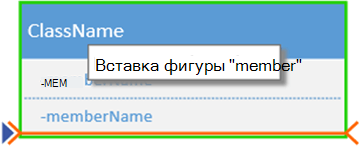
-
Соедините две фигуры с помощью соединителей UML, чтобы представить связи между фигурами. Чтобы изменить типы связей, щелкните соединитель правой кнопкой мыши. Выберите нужную связь в меню Задать тип соединителя .
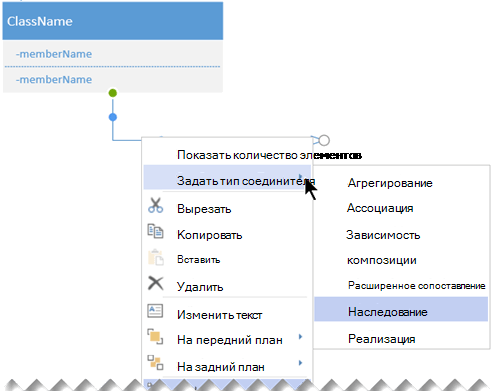
-
Измените размер фигуры класса, перечисления или интерфейса, щелкнув заголовок фигуры, чтобы выделить ее, а затем переместив желтую контрольную точку (по правому краю фигуры) влево или вправо, чтобы уменьшить или увеличить ширину фигуры.
-
Добавьте поля параметров и стереотипов в фигуры класса, выбрав фигуру, щелкнув правой кнопкой мыши и выбрав соответствующий параметр во всплывающем меню.
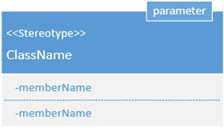
Сначала создайте схему и добавьте набор элементов класса UML, который содержит фигуры, соответствующие стандарту UML 2.5.
Примечание: Для создания и редактирования схем UML на Веб-приложение Visio требуется лицензия на Visio, план 1 или Visio, план 2, которая приобретается отдельно от Microsoft 365. За дополнительными сведениями обратитесь к администратору Microsoft 365. Если администратор включил самостоятельное приобретение, вы можете приобрести лицензию для Visio самостоятельно. Дополнительные сведения см. в разделе Вопросы и ответы о самостоятельной покупке.
-
Откройте Visio в Интернете.
-
В правом верхнем углу страницы выберите Другие шаблоны.
-
В коллекции прокрутите вниз до строки класс UML , примерно на середине страницы.
Первый элемент в строке представляет пустой шаблон и сопутствующий набор элементов. Другие элементы в строке представляют собой примеры схем, на которых уже нарисованы некоторые фигуры, которые помогут вам быстро приступить к работе.
-
Щелкните любой элемент, чтобы просмотреть более крупный предварительный просмотр.
-
Когда вы найдете нужную схему, нажмите кнопку Создать .
Новая схема с соответствующим набором элементов откроется в браузере. Вы готовы приступить к рисованию схемы.
-
Затем перетащите фигуры, которые вы хотите включить в схему, из окна Фигуры на страницу. Чтобы изменить подписи, дважды щелкните их.
-
Чтобы добавить дополнительные элементы в класс, перечисление или фигуру интерфейса, перетащите фигуру элемента из панели фигуры в соответствующую фигуру. Вы также можете добавить новый элемент, щелкнув правой кнопкой мыши существующий элемент и выбрав параметр для вставки элемента.
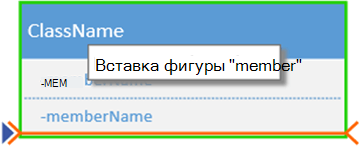
-
Соедините две фигуры с помощью соединителей UML, чтобы представить связи между фигурами. Чтобы изменить типы связей, щелкните соединитель правой кнопкой мыши. Выберите нужную связь в меню Задать тип соединителя .
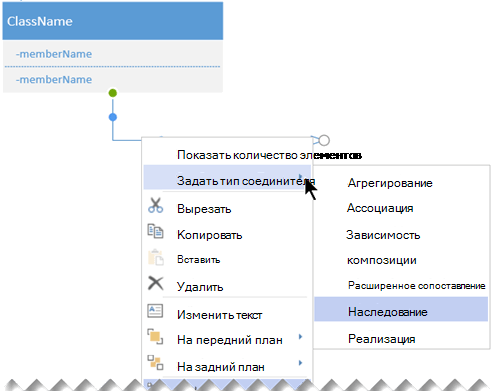
-
Измените размер фигуры класса, перечисления или интерфейса, щелкнув заголовок фигуры, чтобы выделить ее, а затем переместив желтую контрольную точку (по правому краю фигуры) влево или вправо, чтобы уменьшить или увеличить ширину фигуры.
-
Добавьте поля параметров и стереотипов в фигуры класса, выбрав фигуру, щелкнув правой кнопкой мыши и выбрав соответствующий параметр во всплывающем меню.
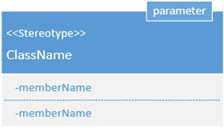
Советы по созданию схемы классов
-
Определите каждый элемент и его связи.
-
Четко определите, за что отвечает каждый класс.
-
Не включайте в схему ненужные свойства, которые могут сделать ее слишком сложной.
Нотация класса
|
Символ |
Значение |
|---|---|
|
- |
Атрибут или операция являются частными. |
|
+ |
Атрибут или операция являются общедоступными. |










