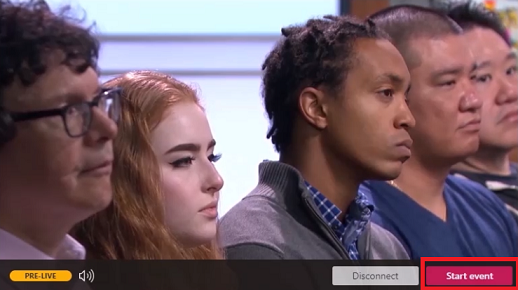В следующем коротком видео объясняется, как создать трансляцию в Microsoft Stream.
Примечания:
-
Китай. В настоящее время пользователи, расположенные в Китае, не смогут настраивать или посещать Microsoft Stream, Microsoft Teams или Yammer трансляции, а также просматривать видео по запросу без помощи своего ИТ-администратора.
-
Прежде чем начать, проверка с администратором, чтобы узнать, нужно ли настроить VPN для подключения к корпоративной сети, чтобы эти приложения могли легко работать в вашей организации.
Планирование трансляции
-
В Stream перейдите в раздел Создание > трансляции.
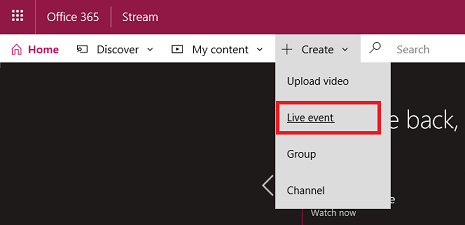
-
Укажите в области сведений имя, описание и время события. Вы также можете отправить эскиз в виде изображения плаката, который можно увидеть пользователям.
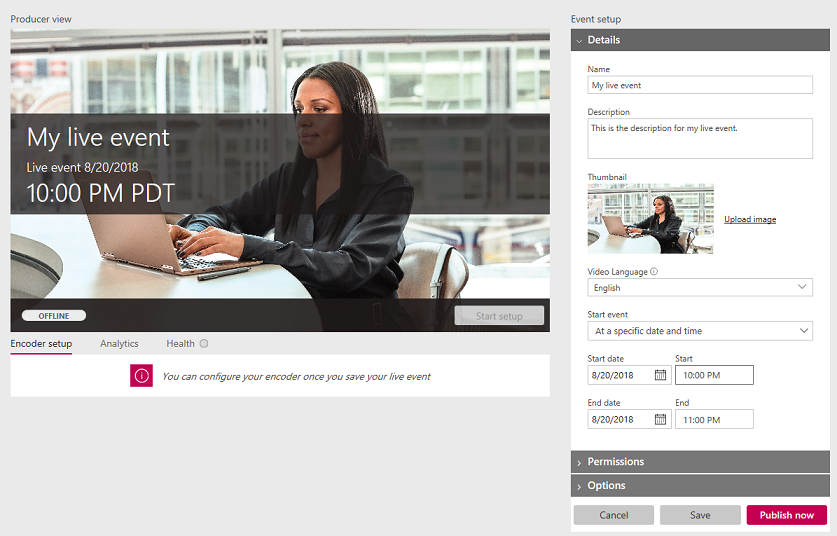
-
Выберите область разрешений и укажите, кому вы хотите получить доступ к видео и в каких группах он будет отображаться для повышения возможности обнаружения.
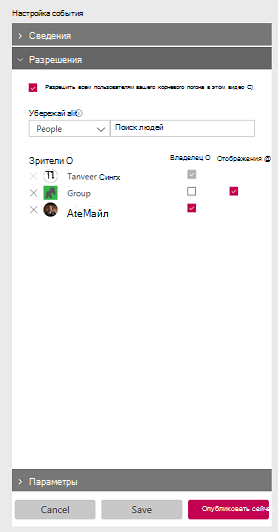
-
При необходимости можно задать дополнительные параметры в области Параметры. Большинство параметров вступают в силу после завершения события после перехода от динамического к по запросу.
-
Нажмите кнопку Сохранить. Выбрав Опубликовать сейчас, пользователи, которым вы предоставили доступ, смогут увидеть страницу события в представлении участника, но перед началом трансляции будет отображаться автоматически созданный лист.
Примечание: Для предоставления общего доступа к URL-адресу необходимо опубликовать. Если вы не опубликовали, система автоматически опубликует ваше событие, когда вы будете готовы к трансляции и вручную начнете событие. Когда событие опубликовано, пользователи могут найти его на портале Stream в режиме просмотра, поиска и на страницах групп.
Потоковая передача трансляции
-
При сохранении трансляции вы получите URL-адрес приема сервера RTMP, расположенный на вкладке настройки кодировщика. Выберите кодировщик из раскрывающегося списка или настройте вручную. Ознакомьтесь со списком кодировщиков , чтобы получить простые инструкции по настройке.
-
Чтобы настроить кодировщик, выберите Начать настройку в элементах управления производителя. Запуск процесса установки может занять некоторое время.
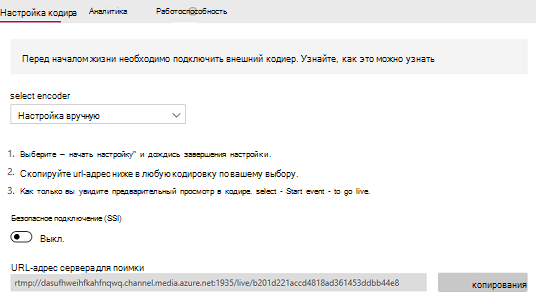
-
Когда настройка будет готова, скопируйте URL-адрес приема сервера в кодировщик, чтобы начать отправку веб-канала динамического кодировщика в Microsoft Stream. Дополнительные сведения о настройке кодировщика.
Примечание: Важно настроить кодировщик с правильной конфигурацией и указать аудио и видео для воспроизведения. Ознакомьтесь с требованиями к конфигурации , чтобы убедиться, что кодировщик настроен правильно.
-
При начале отправки из кодировщика в точку приема сервера должно появиться обновление предварительной версии производителя.
Примечание: Участники аудитории не увидят это, пока вы не начнете трансляцию . Они увидят автоматически созданный лист.
-
После того как вы будете удовлетворены настройкой и увидите предварительную версию, выберите Запуск события. Если вы ранее не публиковали событие, Stream автоматически сделает это при запуске события.
После начала события участники аудитории смогут увидеть событие.
Примечание: Вы также можете отключиться на этом этапе, чтобы вернуться к шагу 2, если вы намеревались протестировать перед событием.
-
Завершив работу с событием, выберите Завершить событие в элементах управления производителя. Это завершит событие и сразу же сделает содержимое доступным для видео по запросу.
Примечания:
-
Перед остановкой кодировщика необходимо нажать кнопку Завершить событие в Stream. Если сделать это в обратном порядке, участники аудитории увидят ошибку.
-
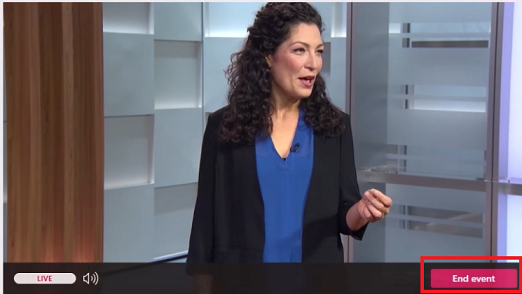
-