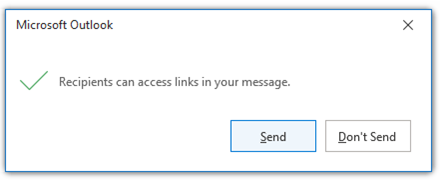Если в тексте сообщений электронной почты есть ссылки, указывающие на файлы, хранящиеся в OneDrive или SharePoint, Outlook отображает несколько типов сведений об этих ссылках и позволяет управлять доступом к связанным файлам.
Разделы справки, какие ссылки указывают на файлы, хранящиеся в OneDrive или SharePoint?
При добавлении ссылки на файл на OneDrive или SharePoint в тексте сообщения электронной почты Outlook отображается эта ссылка с серым фоном. Если щелкнуть ссылку, вы увидите небольшое диалоговое окно, в котором можно узнать, кто сможет получить доступ к ссылке.
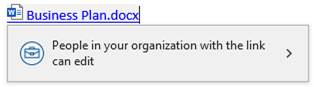
Примечание: Сведения здесь относятся только к ссылкам, вставленным в текст сообщения электронной почты. Несмотря на то, что вы можете вложить файлы непосредственно в сообщение электронной почты из OneDrive или SharePoint и управлять разрешениями для этих файлов аналогичным образом, сведения в этом разделе относятся только к ссылкам, вставленным в текст сообщения электронной почты.
Разделы справки вставить ссылку на OneDrive или SharePoint файл?
В текст сообщения электронной почты можно вставить ссылку несколькими способами.
-
Скопируйте ссылку OneDrive или SharePoint и вставьте ее в текст сообщения.
-
Открыв новое сообщение электронной почты, ответ или пересылку, выберите " Сообщение> ссылку > "Вставить ссылку". Затем выберите файл, хранимый OneDrive или SharePoint.
-
Ответьте на сообщение или переадресуйте его с помощью существующих ссылок.
Outlook автоматически задать разрешения для ссылки на то, что администратор клиента выбрал в качестве разрешения по умолчанию для вашей организации.
Разделы справки изменить разрешения на ссылку?
Если вы хотите изменить, кто может получить доступ к ссылке на документ OneDrive или SharePoint, щелкните ссылку в тексте сообщения электронной почты, а затем выберите символ > в диалоговом окне разрешений, чтобы отобразить параметры ссылки.
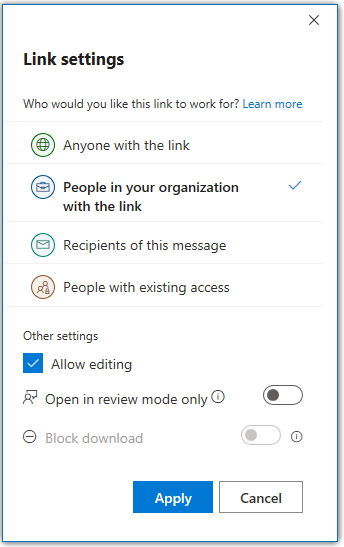
Выберите или щелкните любой из перечисленных параметров.
Помимо выбора уровня доступа, вы также можете разрешить редактирование (или снять флажок, чтобы отключить редактирование) и даже заблокировать скачивание. В этом случае связанный файл откроется только в окне браузера.
Примечание: Чтобы заблокировать скачивание файла, необходимо снять флажок "Разрешить редактирование ".
Нажмите кнопку " Применить", чтобы сохранить изменения. Вы можете задать отдельные уровни разрешений для каждой ссылки, добавляемой в текст сообщения электронной почты.
Будут ли мои получатели иметь доступ к связанному файлу?
Outlook проверяет, смогут ли получатели сообщений получить доступ к ссылкам в сообщении на файлы, хранящиеся в OneDrive или SharePoint. Этот процесс выполняется быстро, но может занять дополнительное время, если вы отправляете сообщение большому количеству получателей. Вы не сможете отправить сообщение, пока Outlook проверку.
Если Outlook подтвердит, что один или несколько получателей не смогут получить доступ к ссылке, ссылка изменится на красный, а рядом с именем ссылки появится маленький красный восклицательный знак. Если щелкнуть ссылку, вы увидите сведения о том, какие получатели не могут получить доступ к ссылке и почему.
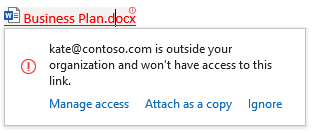
Во всплывающем окне вы сможете управлять доступом и изменять уровень доступа ссылки, присоединять файл как копию, а не как ссылку, или игнорировать предупреждение.
Совет: При наличии нескольких ссылок в сообщении электронной почты с ошибками доступа можно перемещаться между ссылками с ошибками с помощью сочетания клавиш CTRL+ALT+F1.
Если Outlook не удается проверить, есть ли у получателей доступ к ссылке, рядом с именем ссылки вы увидите небольшой восклицательный знак, но цвет ссылки не изменится. Щелкнув ссылку, вы сможете проигнорировать это уведомление.
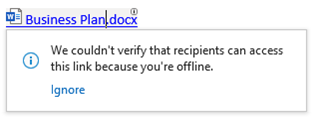
Перед отправкой сообщения Outlook предупреждать вас, если у некоторых получателей нет доступа к одной или нескольким ссылкам. Вы можете отправить или выбрать "Не отправлять", чтобы вернуться к разрешениям на доступ к ссылке.
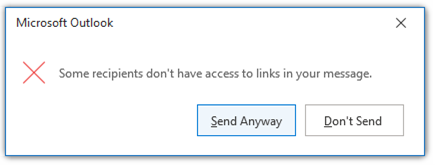
Отправка сообщения
Если вы пытаетесь отправить сообщение электронной почты до Outlook проверки того, могут ли все получатели получить доступ к ссылкам в нашем сообщении, вы увидите предупреждающее сообщение. Вы можете отправить илине отправлять и разрешить Outlook проверку разрешений. Если ничего не сделать, предупреждение изменится, как только Outlook завершит проверку ссылок.