Темный режим в Word предлагает темную цветовую схему для элементов управления меню и фона документа. Темный режим может помочь уменьшить напряжение глаз, а также обеспечивает более современное чувство Word. Фон темной страницы не передает способ печати документа или представление по умолчанию, когда участники совместной работы откроют его.
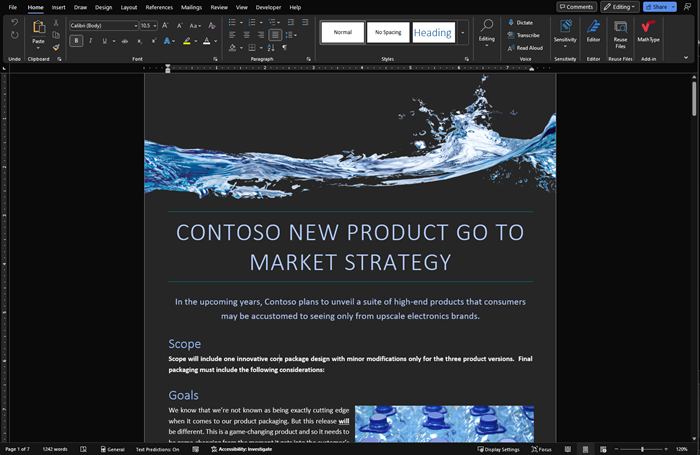
Темный режим доступен в Word для Windows, Word для MacOS и Word в Интернете.
Включение темного режима
Чтобы использовать темный режим в Word, необходимо сначала задать для темы Office значение Черный. Это позволит включить черную тему для всех приложений Office.
-
Перейдите в раздел Файл > учетная запись > тема Office.

-
Откройте раскрывающееся меню и выберите Пункт Черный.

-
Кроме того, можно выбрать Использовать системный параметр, который автоматически переключит тему Office на основе темы Windows.
Настройка цвета фона страницы
После включения темного режима можно переключаться между темным и светлым цветами фона страницы.
-
На ленте перейдите на вкладку Вид .
-
Выберите Переключить режимы , чтобы изменить цвет фона страницы. Word запомните состояние этого переключателя для будущих сеансов темного режима.

Отключение фона темной страницы
Вы можете отключить фон темной страницы в темном режиме и сохранить страницу светлой.
-
Перейдите в раздел Параметры > файлов > Общие > Персонализация копии Microsoft Office.
-
В поле Выбор цвета темы Office установите флажок Никогда не изменять цвет страницы документа.

-
Нажмите кнопку ОК, чтобы вернуться к документу.
Проверка внешнего вида
Независимо от параметров темного режима, документ будет печататься с цветом страницы в светлом режиме. Кроме того, параметры темного режима не влияют на участников совместной работы, и Word будут учитывать индивидуальные настройки представления. Чтобы просмотреть документ для печати и совместного использования, используйте кнопку Switch Modes (Режимы S witch), чтобы изменить фон страницы на светлый.
Известные проблемы
-
Параметр "Темный режим" не переносится между Вебом, Windows и Mac — его потребуется включить для каждой платформы.
-
Иногда при копировании текста из другого приложения в темном режиме вставленный текст может выглядеть как черный текст с белым фоном. Чтобы устранить эту проблему, нажмите клавиши CTRL+SHIFT+V или вставьте клавиши CTRL+V , а затем выберите Вставить только текст в контекстном меню Параметры вставки.
-
Некоторые боковые панели и диалоговые окна могут не сопоставляться с темным режимом.
-
При рисовании цвет рукописного ввода не изменится на темный режим, пока вы не отпустите перо.
-
Некоторые компоненты (например, диаграммы, текстовые поля и уравнения) могут не сопоставляться с темным режимом.
Включение темного режима
Чтобы включить темный режим в Word, необходимо включить темный режим для Mac OS.
-
Перейдите в раздел Параметры > Общие.
-
В параметрах внешний вид выберите Темный.


-
Чтобы отключить темный режим, перейдите в раздел Параметры Word > > Общие > Персонализация и выберите Отключить темный режим.

Настройка цвета фона страницы
После включения темного режима можно переключаться между темным и светлым цветами фона страницы.
-
На ленте перейдите на вкладку Вид .
-
Выберите Переключить режимы , чтобы изменить цвет фона страницы. Word запомните состояние этого переключателя для будущих сеансов темного режима.

Отключение фона темной страницы
Вы можете отключить фон темной страницы в темном режиме и сохранить страницу светлой.
-
Перейдите Word > Параметры > Общие > Персонализация.
-
Выберите Темный режим с белым цветом страницы.

Проверка внешнего вида
Независимо от параметров темного режима, документ будет печататься с цветом страницы в светлом режиме. Кроме того, параметры темного режима не влияют на участников совместной работы, и Word будут учитывать индивидуальные настройки представления. Чтобы просмотреть документ для печати и совместного использования, используйте кнопку Switch Modes (Режимы S witch), чтобы изменить фон страницы на светлый.
Известные проблемы
-
Параметр "Темный режим" не переносится между Вебом, Windows и Mac — его потребуется включить для каждой платформы.
-
Иногда при копировании текста из другого приложения в темном режиме вставленный текст может выглядеть как черный текст с белым фоном. Чтобы устранить эту проблему, нажмите клавиши CMD+SHIFT+V или вставьте CMD+V , а затем выберите Вставить только текст в контекстном меню Параметры вставки.
-
Некоторые боковые панели и диалоговые окна могут не сопоставляться с темным режимом.
-
При рисовании цвет рукописного ввода не изменится на темный режим, пока вы не отпустите перо.
-
Некоторые компоненты (например, диаграммы, текстовые поля и уравнения) могут не сопоставляться с темным режимом.
Включение темного режима
Если для вашей ос или темы браузера уже задано значение Темный режим, Word для Интернета автоматически включит темный режим. В противном случае можно выполнить эти действия.
-
На ленте перейдите на вкладку Вид .
-
Выберите Темный режим.

Настройка цвета фона страницы
После включения темного режима можно переключаться между темным и светлым цветами фона страницы.
-
На ленте перейдите на вкладку Вид .
-
Выберите Переключить фон.
-
Можно также использовать переключатель Переключиться на светлый фон в правом нижнем углу строки состояния.

Отключение фона темной страницы
Вы можете отключить фон темной страницы в темном режиме и сохранить страницу светлой.
Вы можете переключить кнопку Переключить фон на ленте. При выходе из веб-документа и возвращении к нему Word Word запомните и применит ваш выбор (для каждого уникального браузера).
Проверка внешнего вида
Независимо от параметров темного режима, документ будет печататься с цветом страницы в светлом режиме. Кроме того, параметры темного режима не влияют на участников совместной работы, и Word будут учитывать индивидуальные настройки представления. Чтобы просмотреть документ для печати и совместного использования, используйте кнопку Switch Backgrounds (Фоны S witch), чтобы изменить фон страницы на светлый.
Известные проблемы
-
Параметр "Темный режим" не переносится между Вебом, Windows и Mac — его потребуется включить для каждой платформы.
-
Если Word не запоминает настройки темного режима, проверка параметры файлов cookie в браузере. Для сохранения ваших настроек необходимо включить файлы cookie.
-
Иногда при копировании текста из другого приложения в темном режиме вставленный текст может выглядеть как черный текст с белым фоном. Чтобы устранить эту проблему, нажмите клавиши CTRL+SHIFT+V или вставьте клавиши CTRL+V, а затем выберите Вставить только текст в контекстном меню Параметры вставки.
-
Некоторые боковые панели и диалоговые окна могут не сопоставляться с темным режимом.
-
При рисовании цвет рукописного ввода не изменится на темный режим.
-
Некоторые компоненты (например, диаграммы, текстовые поля и уравнения) могут не сопоставляться с темным режимом.










