Люди
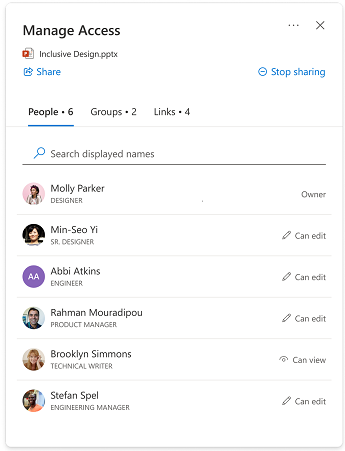
В этом разделе показаны пользователи, имеющие доступ к вашему элементу. Люди могут иметь доступ различными способами, в том числе:
-
Кто-то поделился ссылкой с человеком.
-
Пользователь щелкнул ссылку общего доступа, которая работает для них (например, член вашей организации щелкнул ссылку, которая работает только для людей в вашей организации).
-
Пользователю был предоставлен прямой доступ.
Сведения о человеке
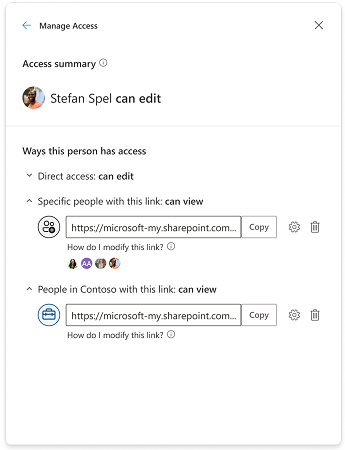
"Сводка по доступу" — это сводка о том, что человек может делать с файлом или папкой, и показывает самый высокий уровень доступа, который кто-то мог получить.
Примечание: Если вы предоставляете общий доступ к ссылке, которая предоставляет пользователю разрешение "только на просмотр", а затем отправляете ему ссылку, которая предоставляет им доступ "изменить", доступ к редактированию будет самым высоким уровнем доступа, который у него есть, поэтому он будет отображаться в разделе сводки доступа.
В разделе "Способы доступа у этого пользователя" показаны все различные способы получения доступа к файлу или папке. Исключения включают, если они входят в группу с доступом или пользователь имеет доступ к ссылке на папку, содержащую этот конкретный элемент, — эта информация не отображается в этом разделе. Пожалуйста, проверка представление "Группы" или "Ссылки", чтобы узнать, может ли любой сценарий предоставить кому-то дополнительный доступ.
Прямой доступ
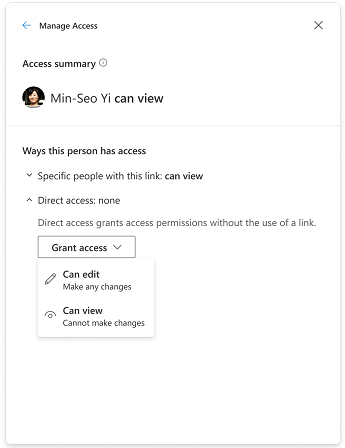
Пользователи отображаются в режиме прямого доступа, когда они перечислены непосредственно в разрешении элемента или списке ACL (список контроль доступа). Самый распространенный способ предоставления пользователю прямого доступа — через "Предоставление доступа" или через страницу расширенных разрешений. Если у пользователя есть прямой доступ, вы можете изменить уровень доступа напрямую, изменив разрешение или полностью удалив его.
Изменение разрешений
Обновите доступ пользователя с "только просмотр" на "изменить". Существует два способа обновления доступа пользователя к элементу.
-
Поделитесь с ними новой ссылкой с помощью правки.
-
Предоставьте им прямой доступ к редактированию.
Понижение уровня доступа пользователя с "изменить" на "только просмотр". В зависимости от способов доступа пользователя, понижение уровня доступа может потребовать дополнительных действий.
Если у пользователя есть доступ к редактированию через определенную ссылку на людей, у вас есть два варианта:
-
Удалите пользователя из ссылки и поделитесь новой ссылкой, которая разрешает доступ только к просмотру.
-
Полностью удалите ссылку и поделитесь новой ссылкой, которая разрешает доступ только к просмотру. В случае, когда другие пользователи имели доступ к ссылке, вы можете или не хотите поделиться с ними новой ссылкой, предоставив им доступ, который вы хотите предоставить.
Если у пользователя есть доступ к редактированию по ссылке, доступной для общего доступа к компании, существует только один вариант.
-
Ссылки, доступные для общего доступа, предоставляют доступ всем сотрудникам компании, которым была предоставлена ссылка, поэтому вы не можете удалить или заблокировать коллеге доступ к элементу по этой ссылке. Чтобы перейти на более раннюю версию доступа, необходимо удалить ссылку и предоставить доступ к новой ссылке, которая разрешает доступ только к просмотру. В случае, когда другие пользователи имели доступ к ссылке, вы можете или не хотите поделиться с ними новой ссылкой, предоставив им доступ, который вы хотите предоставить.
Группы
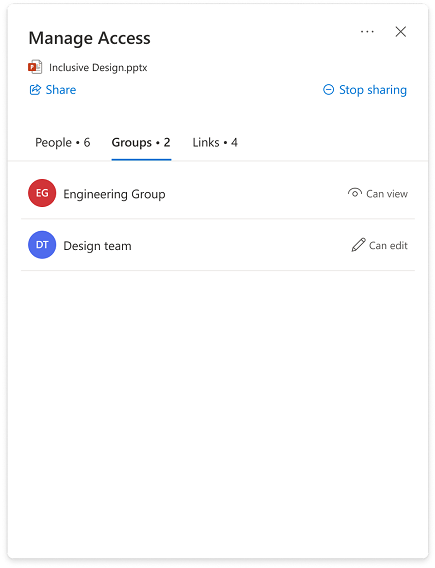
Если вы предоставляете группе общий доступ к файлу или папке, группа будет отображаться в этом разделе. Член группы не будет отображаться в представлении "Люди" (список людей), если только ему не предоставлен доступ отдельно от группы.
Изменение разрешений для групп выполняется так же, как и для пользователей.
Ссылки
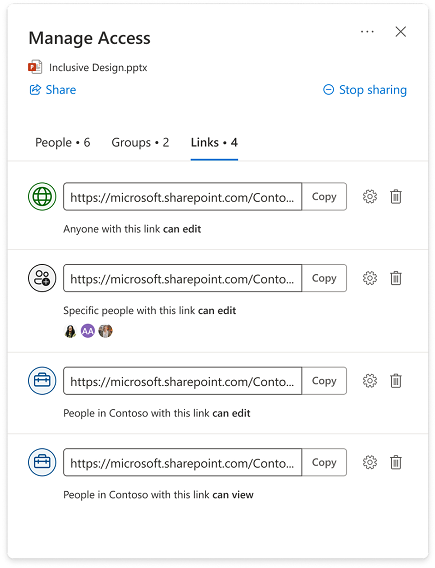
Типы ссылок:
-
Ссылки для общего доступа компании
-
Ссылки на определенных пользователей
-
Любой пользователь с этой ссылкой
-
Люди с существующим доступом
В большинстве случаев параметры ссылки не могут быть изменены после создания и совместного использования ссылки. Если вы хотите изменить параметры ссылки, необходимо удалить ссылку и создать новую с нужными параметрами. Дополнительные сведения о типах общего доступа и ссылок см. здесь: Общий доступ к файлам и папкам OneDrive.
Примечание: Если вы хотите удалить доступ для пользователей, использующих тип ссылки "Любой пользователь с этой ссылкой", удалите ссылку, чтобы удалить доступ для всех, кто получил доступ по этой ссылке. Затем поделитесь новой ссылкой с другими пользователями, к которым вы хотите получить доступ. Мы рекомендуем использовать ссылку на определенных пользователей, если вы хотите управлять их отдельными разрешениями и доступом позже.
Ссылки для общих папок
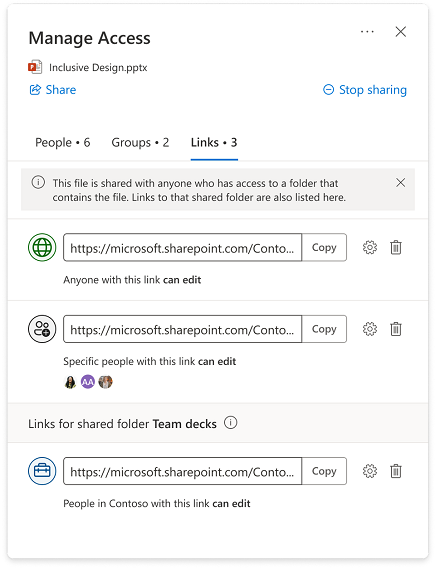
-
Элемент, к которому вы управляете доступом, может находиться в папке, которая была предоставлена другой аудитории, чем сам элемент был предоставлен. В этом случае пользователи, имеющие доступ к любой папке, содержащей элемент, теперь будут иметь доступ к самому элементу.
-
Если сам элемент не был предоставлен доступ непосредственно любому пользователю, у которого есть доступ к папкам, содержащим этот элемент, эти пользователи не будут уверены в представлении "Люди" интерфейса управления доступом для отдельного элемента.
-
Ссылки на папки отображаются в интерфейсе управления доступом для отдельных элементов, которые находятся в папке и могут быть удалены в этом интерфейсе.
Примечание: При удалении ссылки доступ к папке и всем элементам в ней будет удален для всех пользователей, использующих эту ссылку.
Предоставление доступа
-
Предоставление кому-либо прямого доступа к элементу не требует ссылок или параметров общего доступа. Если у кого-то есть прямой доступ, вы можете изменить его уровень доступа в разделе Управление доступом , изменив разрешение или полностью удалив его доступ.
-
Выберите

-
В левом нижнем углу выберите один из изображений профиля или значков инициалов или

-
В правом верхнем углу щелкните значок Предоставить доступ

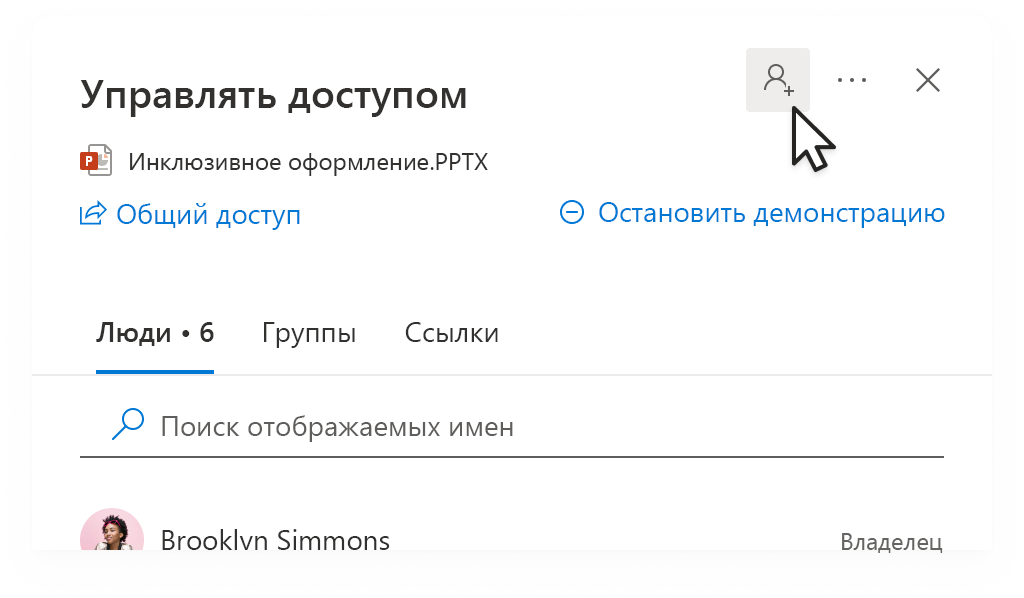
-
Добавьте имя, группу или адрес электронной почты.
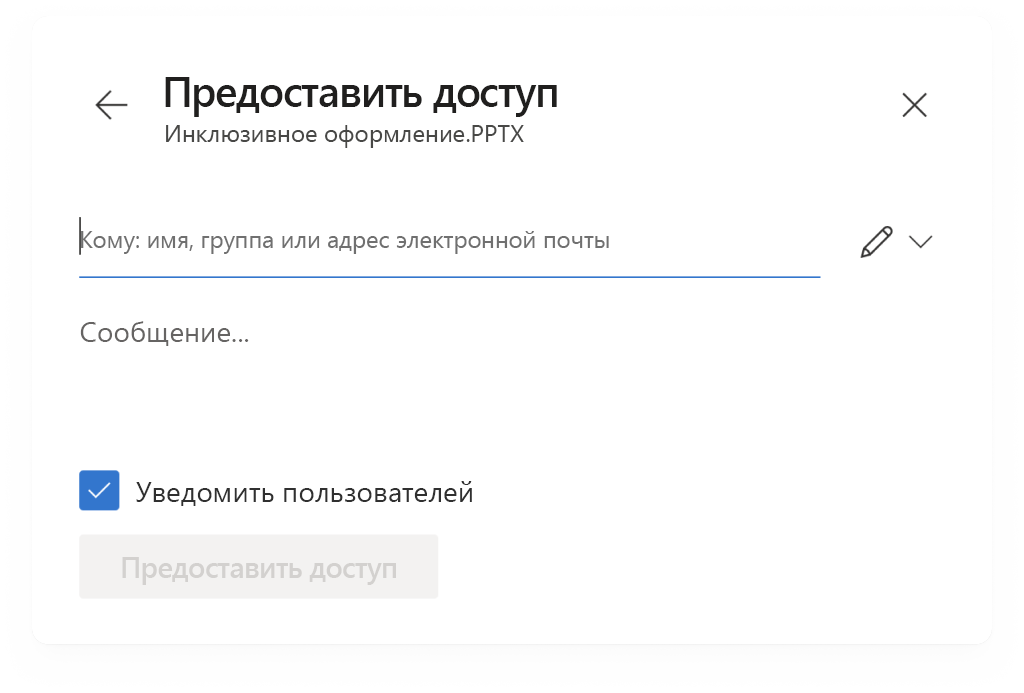
Примечание: Вы можете добавить группы SharePoint, у которых нет сообщений электронной почты, но возможность уведомления о них будет недоступна.
-
Чтобы обновить уровень разрешений для этого пользователя, справа от области Имя, группа или электронная почта выберите значок разрешения (например, значок редактирования


-
Выберите тип разрешения, которое вы хотите предоставить этому пользователю для этого элемента. Дополнительные сведения об уровнях доступа.
-
При необходимости, чтобы уведомить пользователей, которыми вы предоставляете общий доступ, установите флажок Уведомлять пользователей . При выборе этого параметра пользователи, которым вы предоставляете общий доступ, получат от вас автоматическое сообщение электронной почты, чтобы сообщить им, что у них есть доступ.
-
Выберите Предоставить доступ.










