Шаблоны разделов можно добавить на любую SharePoint, чтобы сделать страницу более профессиональной. Упрощайте проектирование страниц, выбирая из множества шаблонов, которые прекрасно отображают содержимое без каких-либо догадок. Шаблоны разделов включают предварительно заданное содержимое с отформатированными пропорциями, которые при необходимости можно изменять и настраивать.
Примечание: Некоторые функции постепенно вводятся в организации, которые согласились на участие в программе целевого выпуска. Это означает, что вы еще не видите эту функцию или она может выглядеть иначе, чем описано в статьях справки.
Добавление шаблона раздела на страницу SharePoint
-
Чтобы начать использовать шаблоны разделов, убедитесь, что вы в режиме редактирования, выбрав "Изменить" в правом верхнем углу страницы.
-
В месте на странице, где вы хотите добавить раздел, выберите

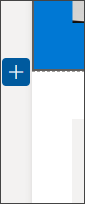
-
В открываемой области выберите вкладку "Шаблоны ".
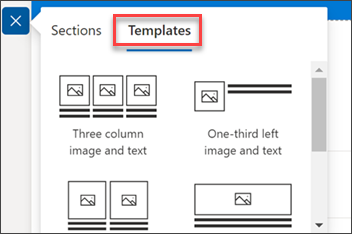
-
В списке шаблонов выберите шаблон, который лучше всего подходит для ваших потребностей.
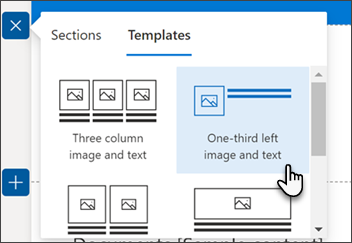
-
После добавления этого шаблона на страницу вставьте нужное содержимое в каждое поле шаблона.
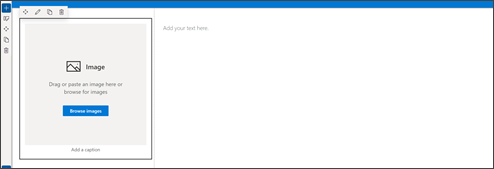
-
По завершении добавления содержимого, если вы хотите изменить внешний вид раздела, выберите раздел "Изменить" на панели форматирования разделов. В области справа можно выбрать параметры для изменения макета и заливки фона раздела. Вы также можете переключить переключатель, чтобы сделать раздел свертываемым.
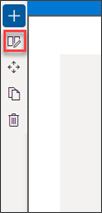
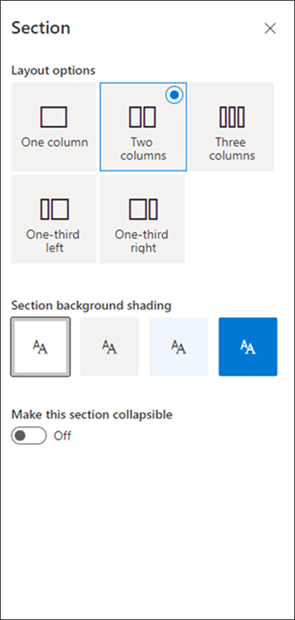
-
Вы можете переместить или дублировать раздел, выбрав раздел "Переместить" или "Дублировать" в области редактирования раздела.
-
Если вы больше не хотите сохранять раздел, его можно удалить, выбрав раздел " Удалить" в области редактирования раздела.










