Если вам требуется точно отрегулировать положение текста в надписи или фигуре, либо выровнять текст нужным образом, вы можете добавить на линейку позиции табуляции.
Примечание: Если вы просто хотите изменить отступ текста, маркеров или нумерованных списков, задавать вкладки необязательно.
Задание новых позиций табуляции
Если вы хотите добавить отступы для абзаца, выровнять текст или создать простой табличный макет в текстовом поле или объекте, добавьте позиции табуляции на линейку.
-
На вкладке Вид в группе Режимы просмотра презентации нажмите кнопку Обычный.
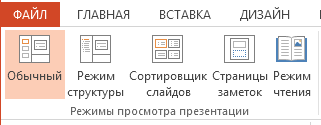
-
Если линейки не отображаются, на вкладке Вид в группе Показать установите флажок Линейка.
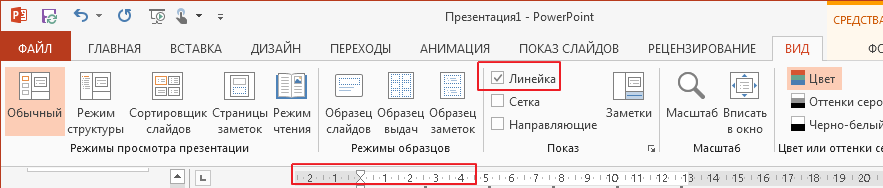
-
Выделите абзац, форматирование которого хотите изменить.
Примечание: Для каждого текстового объекта используются индивидуальные позиции табуляции и отступы. Например, позиции табуляции, добавленные для одной надписи, никак не отразятся на других.
-
Щелкните линейку там, где хотите создать позицию табуляции. На линейке появится значок позиции табуляции в форме большой буквы "L".

-
Теперь можете ввести необходимый текст в каждой позиции табуляции, перемещая курсор с помощью клавиши TAB.
Совет: Если вас полностью устраивают отступы и параметры табуляции, настроенные для одного абзаца, вы можете сэкономить время и применить их к другим текстовым объектам с помощью инструмента Формат по образцу.
Можно также изменить стандартные позиции табуляции (серые квадратные маркеры под линейкой) с помощью перетаскивания.
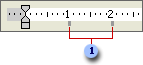

Настройка выравнивания для позиции табуляции
По умолчанию текст выравнивается по левому краю, но иногда требуется использовать выравнивание по правому краю или по центру. Или, если вы хотите добавить в презентацию последние показатели, можете выровнять числа так, чтобы десятичные запятые располагались строго одна под другой.
Перед добавлением позиций табуляции вы можете изменить их тип с помощью кнопки, расположенной слева от верхней линейки.

-

-

-

-

Когда вы введете текст, можете с помощью клавиши TAB выровнять его у необходимой позиции табуляции.
Удаление позиции табуляции
Если одна из позиций табуляции вам больше не нужна, можете удалить ее, перетащив с линейки.

Изменение параметров табуляции
Если вы хотите изменить тип выравнивания для добавленной позиции табуляции, откройте меню Отступы и интервалы. Если вам трудно точно разместить позиции табуляции на линейке, в этом окне вы также сможете настроить их положение.
-
Щелкните абзац правой кнопкой мыши и выберите пункт Абзац.
-
В диалоговом окне Абзац нажмите кнопку Табуляция.
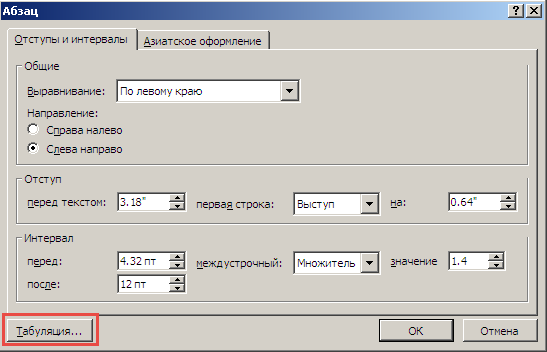
-
Чтобы изменить выравнивание определенной позиции табуляции, щелкните ее и установите переключатель по центру или по правому краю.
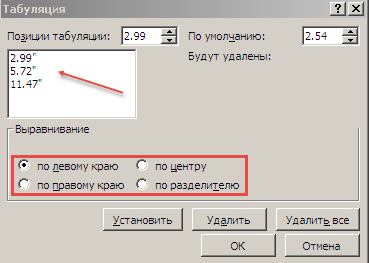
Примечание: В этом меню также можно добавить новую позицию табуляции. Просто задайте необходимое положение в поле Позиции табуляции и нажмите кнопку Установить.
Использование элементов управления отступом для выравнивания текста
Как и позиции табуляции, элементы управления отступом позволяют управлять выравниванием текста в абзаце.
-
Измените уровень отступа для абзаца, переместив небольшой элемент управления в левой части линейки.

Этот элемент управления состоит из трех частей:
-
Верхний перевернутый треугольник, определяющий положение первой строки абзаца.
-
Нижний треугольник, позволяющий задать отступ для остальных строк абзаца.
-
Прямоугольник снизу от треугольников, предназначенный для одновременного перемещения треугольников.
-
-
Чтобы проверить влияние всех частей элемента управления отступом на текст, поместите курсор в абзаце и попробуйте переместить каждую из них вдоль линейки.
-
Выберите абзац или абзацы, которые нужно изменить. (Каждый текстовый объект имеет собственный набор вкладок и параметров отступов, которыми вы управляете по отдельности.)
-
В меню Формат выберите Пункт.
-
В диалоговом окне выберите Вкладки.
-
Установите позицию табуляции (измеряется в дюймах). Для постепенной настройки значения можно использовать стрелки вверх или вниз. Также выберите выравнивание (слева, по центру, по правому краю или десятичному). Затем выберите Задать.
-
Повторите шаг 4 при необходимости для дополнительных остановок табуляции. По завершении нажмите кнопку ОК .
См. также
Настройка отступа в маркированном или нумерованном списке с помощью линейки










