Используйте сведения, приведенные в этой статье, если у вас возникли проблемы с перемещением записных книжек OneNote с компьютера в облако.
Локальные записные книжки не находятся в папке "Документы" или "Мои документы"
Это может произойти, если вы задали расположение хранилища по умолчанию, отличное от жесткого диска компьютера, например сетевой ресурс или внешний жесткий диск, или если вы вручную переместили записные книжки из расположения по умолчанию после их создания.
-
Чтобы устранить эту проблему, переместите папку Записных книжек OneNote и ее содержимое обратно в папку Документы или Мои документы на жестком диске компьютера.
Записные книжки связаны с разными учетными записями
Это может произойти, если у вас есть несколько учетных записей (личных, рабочих или учебных), связанных с разными записными книжками OneNote, но вы вошли не во все из них.
Выполните указанные ниже действия.
-
В OneNote для Windows 10 нажмите кнопку Параметры и дополнительно,

-
В открывавшемся окне Учетные записи щелкните + Добавить учетную запись.
-
Войдите во все учетные записи, связанные с записными книжками, которые нужно отправить.
Вы уже отправили выбранную записную книжку в облако.
Это может произойти, когда вы завершили перемещение известных папок для переноса файлов из папки "Документы" или "Мои документы" в облако или когда вы ранее завершили процесс отправки записной книжки в OneNote для Windows 10.
Если записная книжка не отображается в списке Выберите записные книжки для открытия , возможно, она уже синхронизируется с вашей учетной записью OneDrive или SharePoint. Вы можете проверить это следующим образом:
-
В предпочитаемом веб-браузере войдите в учетную запись OneDrive или SharePoint.
-
Найдите записную книжку. Если он найден, откройте его.
Совет: Вы можете редактировать заметки непосредственно в браузере или нажать кнопку Открыть в OneNote, чтобы открыть и изменить записную книжку в OneNote для Windows 10.
Записная книжка уже открыта
При запуске OneNote для Windows 10 автоматически открываются все облачные записные книжки, которые вы недавно редактировали.
Чтобы проверить, может ли конкретная записная книжка уже быть открыта, выполните следующие действия.
-
При необходимости нажмите кнопку Навигация , чтобы отобразить области навигации.
-
Щелкните стрелку раскрывающегося списка Записные книжки , которая отображается над разделами и списками страниц.
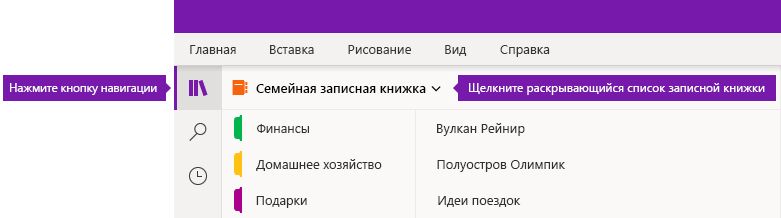
-
Прокрутите список записных книжек, которые отображаются, чтобы убедиться, что записная книжка уже открыта и готова к использованию.










