Примечание: Эта статья выполнила свою задачу, и в скором времени ее использование будет прекращено. Чтобы избежать появления ошибок "Страница не найдена", мы удаляем известные нам ссылки. Если вы создали ссылки на эту страницу, удалите их, и вместе мы обеспечим согласованность данных в Интернете.
В документ Word можно вставлять изображения из разных источников, таких как ваш компьютер, интернет-ресурс (например, Bing.com), веб-страница или сканер. Со вставленными изображениями можно выполнять различные действия, в том числе изменять размеры, поворачивать и отражать, чтобы придать им нужный вид или точно разместить их на странице.
В этой статье
В этой статье
Другие разделы справки Office:
Отражение изображения
При отражении изображение переворачивается относительно горизонтальной или вертикальной оси, как будто отражается в зеркале. Вы можете использовать этот эффект для настройки и добавления разнообразных иллюстраций или рисунков. Например, вы можете перевернуть рисунок стрелки, чтобы она указывала на противоположное направление.
-
Щелкните изображение, которое вы хотите отразить.
-
На вкладке Формат рисунка нажмите кнопку Повернуть объекты.
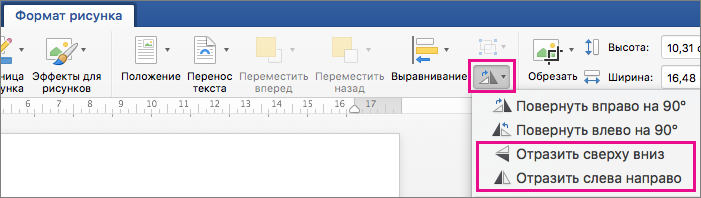
Выполните одно из указанных ниже действий.
-
Нажмите Отразить сверху вниз, чтобы отразить выделенное отображение по вертикали.
-
Нажмите Отразить слева направо, чтобы отразить выделенное отображение по горизонтали.
-
Примечание: Если результат вас не устраивает, отмените изменение, нажав клавиши 
Изменение прозрачности рисунка
Если вы хотите, чтобы рисунок был бледнее, вы можете настроить его прозрачность. Например, можно сделать это, чтобы рисунок стал светлее текста.
-
Щелкните рисунок, который вы хотите сделать более прозрачным.
-
На вкладке Формат рисунка щелкните Прозрачность и выберите нужный уровень прозрачности.
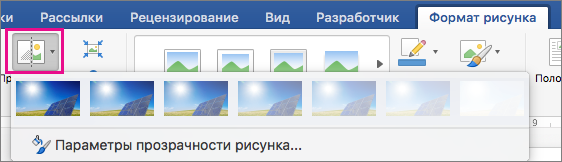
Примечание: Чтобы точно настроить уровень прозрачности, щелкните раздел Параметры прозрачности рисунка, который появляется на панели Формат рисунка в правой части окна Word. С помощью ползунка Прозрачность задайте нужный процент прозрачности.
Сброс параметров рисунка
Вы можете отменить или сбросить все изменения, внесенные в изображение.
-
Щелкните рисунок, исходное состояние которого вы хотите восстановить.
-
На вкладке Формат рисунка щелкните стрелку рядом с кнопкой Восстановить рисунок.
Выполните одно из указанных ниже действий.
-
Чтобы восстановить исходное состояние изображения, щелкните Восстановить рисунок.
-
Чтобы восстановить не только исходное состояние изображения, но и его исходный размер, щелкните Сброс параметров рисунка и размера.
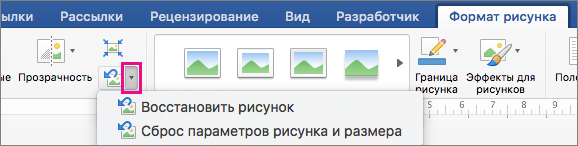
-










