В этой статье объясняется, как выполнять некоторые из наиболее популярных задач форматирования, такие как изменение шрифта, внедрение ссылки, отображение или скрытие меток абзаца, а также вставка текста и изображений в сообщение электронной почты.
изменить шрифт;
Шрифт по умолчанию — Calibri (Body) 11, но его можно изменить.
-
Выделите текст, шрифт которого вы хотите изменить.
-
Выберите шрифт и его размер в раскрывающихся списках.
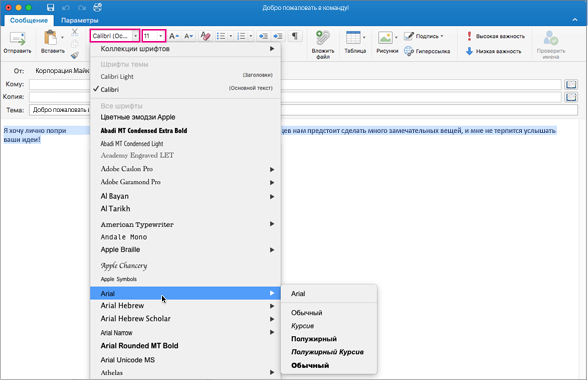
-
Сделайте шрифт интереснее, нажав кнопку Цвет шрифта и выбрав нужный цвет.
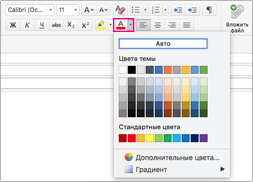
Сведения об изменении размеров шрифтов см. в статье Изменение размера шрифта в Outlook для Mac.
Внедрение ссылки
Текст с гиперссылкой подчеркивается и отображается синим шрифтом, но вы можете изменить шрифт, размер, цвет и стиль.
-
Выделите слово или слова, которые нужно превратить в ссылку.
-
Щелкните Ссылку.

-
Введите URL-адрес, который вы хотите использовать, и нажмите кнопку ОК. Выбранный ранее текст становится гиперссылкой, которую получатель выбирает для перехода непосредственно на веб-страницу.
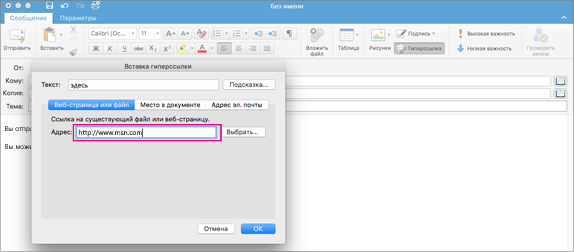
-
Чтобы изменить URL-адрес, щелкните правой кнопкой мыши или CTRL+ щелкните текст гиперссылки и выберите пункт Гиперссылка > Изменить гиперссылку.
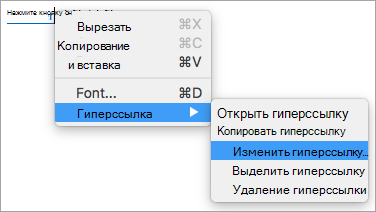
-
Чтобы изменить формат гиперссылки, выделите текст гиперссылки и нажмите любую из этих кнопок, чтобы применить форматирование.

Вставка текста и изображений в сообщение
-
Выделите и скопируйте содержимое, которое нужно добавить в сообщение.
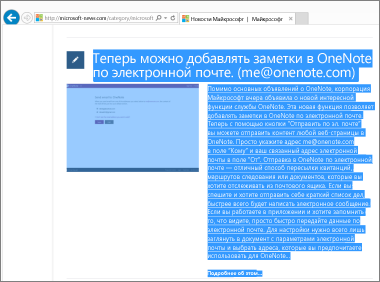
-
Откройте сообщение электронной почты и выберите Изменить > Вставить.
-
Внизу вставленного текста вы увидите значок элемента управления вставкой. Щелкните его, чтобы отобразить параметры вставки
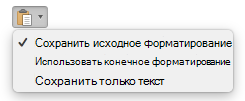
-
Сохранить исходное форматирование сохраняет все исходное форматирование и изображения.
-
Форматирование назначения соответствия изменяет шрифт в соответствии с тем, что вы используете в сообщении. Изображения не изменяются.
Совет: Если при вставке в сообщение текста шрифт увеличивается, попробуйте решить проблему с помощью этого параметра.
-
Сохранить только текст: удаляет все форматирование и изображения, оставляя только текст.
-
-
Выберите нужный вариант.
Добавление списка
Вы можете выбрать маркированный или числовой формат с помощью кнопок списка на ленте. Вы также можете повысить или понизить разделы списка с помощью кнопок отступа, чтобы создать вложенный список.

-
Поместите курсор туда, где вы хотите создать маркированный список.
-
На вкладке Сообщение щелкните стрелку рядом с полем Маркеры или Нумерация.
-
Выберите стиль маркеров или нумерации и начните вводить текст. Вот пример доступных стилей маркеров.
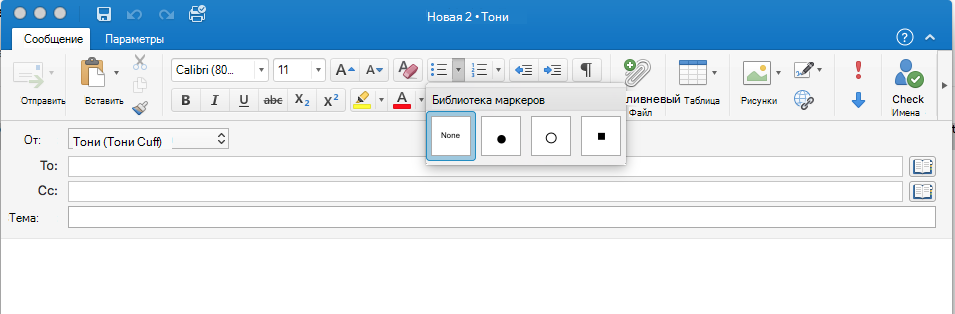
-
Нажимайте клавишу ВВОД каждый раз, когда хотите создать новый элемент списка. Чтобы закончить список, нажмите ВВОД два раза.
Совет: Когда вы начинаете абзац со звездочки с пробелом (*) или числа 1 с точкой (1.), Outlook отображает кнопку Параметры автозамены и начинает создавать маркированный или нумерованный список. Если вы не хотите использовать маркированный или нумерованный список, нажмите кнопку Параметры автозамены, а затем выберите остановить автоматическое создание маркированных Списки или Остановить автоматическое создание нумерованных Списки.
Создание пользовательского маркера
Вы можете создать настраиваемый маркер на основе образа.
-
Создание маркированного списка
-
Щелкните маркер правой кнопкой мыши и выберите пункт Маркеры и нумерирование > Настроить.
-
Выберите изображение для использования в качестве маркера.
Вставка таблицы
Вы можете вставить таблицу, указав количество строк и столбцов. Вы также можете вставлять большие таблицы или таблицы с пользовательским поведением ширины.
Вот самый простой способ вставки таблицы:
-
Поместите курсор в нужное место для таблицы.
-
На вкладке Сообщение щелкните Таблица

-
Щелкните, и в сообщении появится таблица.
Для больших таблиц или для большего контроля над столбцами используйте команду Вставка таблицы :
-
На вкладке Сообщение щелкните Таблица, а затем — Вставить таблицу.
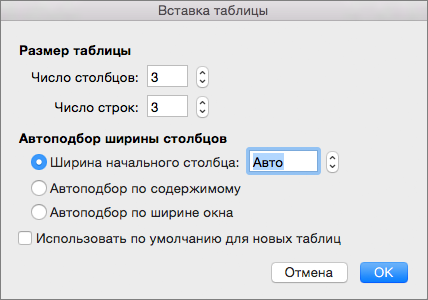
-
В разделе Размер таблицы выберите количество столбцов и строк.
-
В разделе Автоподбор ширины столбцов доступны три параметра, от которых зависит ширина столбцов.
-
Начальная ширина столбца. Вы можете разрешить Outlook автоматически задать ширину столбца с помощью параметра Auto или задать определенную ширину для всех столбцов.
-
По содержимому: будут созданы очень узкие столбцы, расширяющиеся при добавлении содержимого.
-
По ширине окна: ширина всей таблицы будет автоматически изменена в соответствии с размерами документа.
-
-
Если нужно, чтобы каждая последующая таблица выглядела так же, как и текущая, установите флажок Использовать по умолчанию для новых таблиц.
-
Нажмите кнопку ОК.
Если щелкнуть таблицу, на ленте появятся вкладки Конструктор таблиц и Макет. На вкладке Конструктор таблиц можно выбрать цвета и стили, а также добавить в таблицу границы или удалить их. На вкладке Макет можно добавлять или удалять строки или столбцы, объединять ячейки или изменять размер таблиц.
Копирование форматирования из одного расположения и его применение к другому
Вы можете быстро применить одно и то же форматирование, например цвет, шрифт и размер, а также стиль границы, к нескольким фрагментам текста или графики из одного расположения в другое.
-
Выделите текст или графический объект, форматирование которого вы хотите скопировать.
-
На вкладке Сообщение щелкните Формат по образцу

Совет: Чтобы изменить формат нескольких выделенных элементов в документе, необходимо дважды щелкнуть

-
Проведите кистью по выделенному тексту или изображению, чтобы применить форматирование.

Отображение или скрытие меток абзаца
При создании сообщения электронной почты в тексте могут отображаться некоторые символы. Фактически это знаки форматирования, такие как точки (для пробелов) или стрелки (для символов табуляции) в Outlook. Знаки форматирования помогают с созданием макета текста. Они не отображаются в печатном сообщении.
Примечание: Снимки экрана в этом разделе были сделаны в Outlook 2016. Представление может немного отличаться, но, если не указано иное, функциональные возможности совпадают.

Примечание: Если вы включаете или отключаете знаки форматирования, ваш выбор остается в силе для всех последующих сообщений, которые вы создаете, на которые вы отвечаете или пересылаете.
Чтобы быстро отобразить или скрыть знаки абзаца, на вкладке Сообщение щелкните 










