Если вам нужно защитить конфиденциальность сообщения электронной почты, зашифруем его. Шифрование сообщения электронной почты в Outlook означает, что оно преобразуется из читаемого обычного текста в зашифрованный текст. Только получатель, у которого есть закрытый ключ, совпадавший с общедоступным ключом, используемый для шифрования сообщения, может расшифровать сообщение для чтения. Любой получатель без соответствующего закрытого ключа видит в тексте неопределяемый текст.
Чтобы можно было использовать шифрование S/MIME, отправитель и получатель должны иметь почтовое приложение, поддерживаю которое поддерживает стандарт S/MIME. Outlook поддерживает стандарт S/MIME.
Отправка зашифрованного сообщения с помощью S/MIME
Перед началом этой процедуры необходимо добавить в сертификат на компьютере в нее ключей. Сведения о том, как запросить цифровой сертификат в сертификации, см. в справке Mac. Также необходимо иметь копию записей получателей сертификат с записями контактов в Outlook.
Если получатель указан в службе LDAP, например в глобальном списке адресов (GAL), используемом Microsoft Exchange Server, сертификат получателя публикуется в службе каталогов и доступен вам вместе с другими контактными данными.
Если получатель указан в LDAP службе каталогов, сертификат получателя публикуется в службе каталогов и доступен вам вместе с другими контактными данными.
-
Выберите Outlook и выберите "Параметры".
-
Выберите учетную запись, из которую вы хотите отправить зашифрованное сообщение, и выберите "Безопасность".
-
В области "Сертификат"выберите сертификат, который вы хотите использовать. Вы увидите только те сертификаты, которые вы добавили вchain для своей учетной записи пользователя Mac OSX, и сертификаты, которые действительны для цифровой подписи или шифрования. Дополнительные информацию о том, как добавлять сертификаты в keychain, см. в справке Mac.
-
Выберите "ОК",а затем закройте диалоговое окно "Учетные записи".
-
В сообщении выберите меню ..., а затем выберите пункт S/MIME > Encrypt with S/MIME.
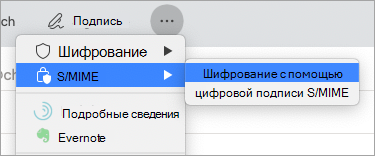
Совет: Если вы не видите S/MIME под ... выберите настраиваемую панель инструментов и добавьте на нее S/MIME.
6. Завершите ввести сообщение и нажмите кнопку "Отправить".
Примечание: При отправке зашифрованного сообщения сертификат получателя используется для шифрования его копии сообщения. Ваш сертификат используется для шифрования копии, сохраненной в папке "Отправленные" или "Черновики" в Outlook.
Отправка сообщения с цифровой подписью
Перед началом этой процедуры необходимо добавить сертификат вchain-ключ на компьютере. Сведения о том, как запросить цифровой сертификат в сертификации, см. в справке Mac.
-
Выберите Outlook и выберите "Параметры".
-
Выберите учетную запись, из которую вы хотите отправить зашифрованное сообщение, и выберите "Безопасность".
-
В оке"Сертификат" выберите сертификат, который вы хотите использовать. Вы увидите только те сертификаты, которые вы добавили вchain для своей учетной записи пользователя Mac OSX, и сертификаты, которые действительны для цифровой подписи или шифрования. Дополнительные информацию о том, как добавлять сертификаты в keychain, см. в справке Mac.
-
Выполните одно из следующих действий.
Чтобы сообщения с цифровой подписью могли открывать все получатели, даже если у них нет почтового приложения S/MIME и они не могут проверить сертификат, выберите "Отправить сообщения с цифровой подписью" в виде четкого текста.
Чтобы получатели могли отправлять вам зашифрованные сообщения, убедитесь, что вы выбрали сертификаты подписи и шифрования, а затем выберите "Включить мои сертификаты в подписанные сообщения".
-
Выберите "ОК",а затем закройте диалоговое окно "Учетные записи".
-
В сообщении выберите меню ..., а затем выберите пункт S/MIME > добавить цифровую подпись.
Совет: Если вы не видите S/MIME под ... выберите настраиваемую панель инструментов и добавьте на нее S/MIME.
-
Завершите ввести сообщение и нажмите кнопку "Отправить".










