Если необходимо защитить конфиденциальность сообщения электронной почты, зашифруйте его. Шифрование сообщения электронной почты в Outlook означает, что оно преобразуется из читаемого обычного текста в зашифрованный текст. Только получатель, у которого есть закрытый ключ, соответствующий открытый ключ, используемому для шифрования сообщения, может расшифровать сообщение для чтения. Однако любой получатель без соответствующего закрытого ключа видит неразшифруемый текст. Outlook поддерживает два варианта шифрования:
-
Шифрование S/MIME . Чтобы использовать шифрование S/MIME, отправитель и получатель должны иметь почтовое приложение, поддерживающее стандарт S/MIME. Outlook поддерживает стандарт S/MIME.
-
шифрование сообщенийMicrosoft 365(управление правами на доступ к данным) — чтобы использовать шифрование сообщений Microsoft 365, отправитель должен иметь Microsoft 365 шифрование сообщений, которое входит в лицензию на Office 365 корпоративный E3.
Защита IRM не должна применяться к сообщению, которое уже подписано или зашифровано с помощью S/MIME. Чтобы применить защиту IRM, необходимо удалить из сообщения сигнатуру S/MIME и шифрование. То же самое относится и к сообщениям, защищенным IRM; пользователи не должны подписывать или шифровать их с помощью S/MIME.
Кнопка "Шифрование" и обновления для шифрования электронной почты
С обновлением в Office шифрование электронной почты в Outlook стало еще лучше.
|
|
-
Кнопка Разрешения


-
Кнопка "Шифровать " содержит оба параметра шифрования (S/MIME и IRM). Параметр S/MIME отображается только при наличии сертификата S/MIME, настроенного в Outlook.
Подробные инструкции по добавлению шифрования проверка Шифрование с помощью S/MIME или Шифрование с помощью шифрования сообщений Microsoft 365.
Шифрование с помощью S/MIME
Прежде чем приступить к этой процедуре, необходимо сначала добавить сертификат в связка ключей на компьютере. После настройки сертификата подписи на компьютере необходимо настроить его в Outlook.
-
В меню Файл выберите Параметры > Центр управления безопасностью > Параметры центра управления безопасностью.
-
В левой области выберите Email Безопасность.
-
В разделе Зашифрованная электронная почта выберите Параметры.
-
В разделе Сертификаты и алгоритмы нажмите кнопку Выбрать и выберите сертификат S/MIME.
-
Нажмите кнопку "ОК".
-
Если вы являетесь участником программы предварительной оценки Office с Microsoft 365 подпиской, новые возможности для вас:
В сообщении электронной почты выберите Параметры, щелкните Шифровать и выберите Параметр Шифровать с помощью S/MIME в раскрывающемся списке.
Если на компьютере установлен сертификат S/MIME, вы увидите шифрование с помощью S/MIME .
Для Outlook 2019 и Outlook 2016
В сообщении электронной почты выберите Параметры и Разрешения.
-
Завершите создание сообщения электронной почты и нажмите кнопку Отправить.
Шифрование с помощью шифрования сообщений Microsoft 365
-
Если вы являетесь подписчикомMicrosoft 365, вот что нового для вас:
В сообщении электронной почты выберите Параметры, нажмите кнопку Шифровать и выберите шифрование с ограничениями, которые вы хотите применить, например Только шифрование или Не пересылать.
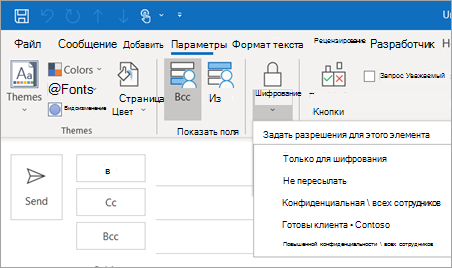
Примечание: Microsoft 365 Шифрование сообщений является частью лицензии Office 365 корпоративный E3. Кроме того, функция Encrypt-Only (параметр под кнопкой Шифровать) включена только для подписчиков (Приложения Microsoft 365 для предприятий пользователей), которые также используют Exchange Online.
-
Для Outlook 2019 и 2016
В сообщении электронной почты выберите Параметры > Разрешения и выберите параметр шифрования с ограничениями, которые вы хотите применить, например Не пересылать.
Шифрование отдельного сообщения
-
В окне создания сообщения на вкладке Файл нажмите кнопку Свойства.
-
Нажмите кнопку Параметры безопасности и установите флажок Шифровать содержимое и вложения сообщений.
-
Составьте сообщение, а затем нажмите кнопку Отправить.
Шифрование всех исходящих сообщений
Если шифрование всех исходящих сообщений выбрано по умолчанию, процесс составления и отправки сообщений будет таким же, как и для других сообщений, но все потенциальные получатели должны иметь соответствующее цифровое удостоверение, чтобы расшифровывать и просматривать полученные сообщения.
-
Откройте вкладку Файл. Выберите Параметры >Центр управления безопасностью > Параметры центра управления безопасностью.
-
На вкладке Защита электронной почты в группе Шифрованная электронная почта установите флажок Шифровать содержимое и вложения исходящих сообщений.
-
Чтобы изменить дополнительные параметры, такие как использование особого сертификата, нажмите кнопку Параметры.












