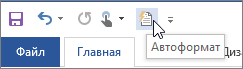Выберите нужные параметры автоформата на вкладке Автоформат по мере ввода .
Разница между "Автоформат" и "Автоформат по мере ввода"
-
Параметры автоформата при вводе применяются к тексту при вводе текста.
-
Параметры на вкладке Автоформат применяются при выполнении команды Автоформат вручную (для чего требуется использовать панель быстрого доступа).
Заменять при вводе
|
Параметр |
Описание |
|
"Прямые" кавычки «парными». |
Заменяет прямые кавычки (" ") и прямые апострофы (') угловыми открывающими и закрывающими кавычками (« ») и изогнутыми апострофами (’). |
|
Дроби (1/2) соответствующими знаками (½). |
Заменяет часто используемые дроби (такие как 1/2) одним символом (½). Этот параметр применяется только к дробям 1/4, 1/2 и 3/4. |
|
*Полужирный* и _курсив_. |
Применяет полужирное начертание к тексту, ограниченному звездочками (*); выделяет курсивом текст, ограниченный знаками подчеркивания (_). Например, слово *компьютер* преобразуется в компьютер, а _компьютер_ — в компьютер. В Word знаки (*) или (_) будут заменены форматированием. В Outlook знаки (*) и (_) остаются даже после применения форматирования. |
|
Адреса Интернета и сетевые пути гиперссылками. |
Заменяет введенные адреса Интернета, сетевые пути и адреса электронной почты гиперссылками. |
|
Английские порядковые (1st) надстрочными знаками. |
Заменяет порядковые числа (которые показывают относительное положение элемента в последовательности), например 1- е, 2-е или 3-е, на надстрочные версии (например, |
|
Дефисы (--) на тире (—). |
Два дефиса (--) заменяются длинным тире (—), а один дефис между пробелами ( - ) — коротким тире (–). Если необходимо использовать длинное тире, не ставьте пробелы до и после двух дефисов. |
|
Улыбающиеся лица :-) и стрелки (==> ) специальными знаками. |
Заменяет текстовые смайлики и стрелки эквивалентными символами. |
Применять при вводе
|
Параметр |
Описание |
|
Стили маркированных списков. |
Создает маркированный список, если строка текста начинается знаком *, -, или >, за которым следует пробел или знак табуляции. Чтобы завершить маркированный список, дважды нажмите клавишу ВВОД. |
|
Линии границ. |
Рисует линию при вводе в новой строке трех знаков ~, #, *, -, _ или = подряд и нажатии клавиши ВВОД. Например, если ввести в новой строке символы ~~~ и нажать клавишу ВВОД, будет нарисована волнистая линия по ширине страницы. |
|
Встроенные стили заголовков. |
Применяет стили заголовков к абзацам из пяти или менее слов (которые не заканчиваются знаками препинания) после двухкратного нажатия клавиши ВВОД. В поле Заголовок 1 введите новую строку без предыдущих вкладок. Для заголовка 2 перед новой строкой с одной вкладкой. Для заголовка 3 перед новой строкой с двумя вкладками. Примечание: Для автоматического применения стилей заголовков необходимо после ввода предыдущего абзаца дважды нажать клавишу ВВОД. |
|
Стили нумерованных списков. |
При вводе в начале строки текста цифры 1 и точки или знака табуляции создает нумерованный список. Чтобы завершить нумерованный список, дважды нажмите клавишу ВВОД. |
|
Таблицы. |
При вставке последовательности знаков "плюс" (+) и дефисов (-) в начале строки текста и нажатии клавиши ВВОД создает таблицу с одной строкой. Последовательность должна начинаться и заканчиваться знаком "плюс". Например, при вводе символов +---+---+------+ создается таблица с одной строкой и тремя столбцами. Ширина столбцов пропорциональна количеству дефисов между знаками "плюс". Чтобы добавить строки в таблицу, установите курсор в конце той строки, где необходимо вставить новую строку, и нажмите клавишу ВВОД. |
Автоматически при вводе
|
Параметр |
Описание |
|
Повторять форматирование начала элемента списка. |
Форматирует вводный текст элемента списка как вводный текст предыдущего элемента списка. Форматирование вводного текста повторяется до первого знака пунктуации в элементе списка, обычно точки, запятой, дефиса, длинного тире, вопросительного или восклицательного знака или подобного символа. В следующем элементе списка повторяется только то форматирование, которое применяется ко всему вводному тексту. Форматирование, применяемое к разделу вводного текста, не повторяется во вводном тексте последующих элементов списка. |
|
Устанавливать отступы клавишами. |
Позволяет задать отступ для первой строки абзаца, поместив курсор перед ней и нажав клавишу TAB. Позволяет задать отступ для всего абзаца, поместив курсор перед любой строкой в абзаце (за исключением первой) и нажав клавишу TAB. Чтобы удалить отступ, поместите курсор перед первой строкой абзаца и нажмите клавишу BACKSPACE. |
|
Определять стили. |
Применяет встроенный стиль к тексту, отформатированному вручную, если текст имеет то же форматирование, что и встроенный стиль. |
Когда Word применяет форматирование, наведите указатель мыши на текст и нажмите кнопку Параметры автозамены 
-
Отмените форматирование для этого экземпляра, только щелкнув параметр Отменить . (При желании можно изменить форматирование после отмены.)
Совет: Чтобы немедленно отменить изменение форматирования только для этого экземпляра. нажмите клавиши CTRL+Z.
-
Измените отдельные параметры автоформата с помощью параметра Остановить, чтобы Office не вносил такие изменения.
-
Измените параметры автоформата, щелкнув Управление параметрами автоформата , чтобы открыть вкладку Автоформат по мере ввода и изменить параметры.
Вкладка Автоформат обычно не используется, так как параметры на ней применяются только при выполнении команды Автоформат, которую необходимо добавить на панель быстрого доступа для использования.
С помощью команды Автоформат можно вносить те же изменения, что и с помощью параметров Автоформат при вводе, но уже для введенного текста. Например, с помощью команды Автоформат можно заменить прямые кавычки парными или дроби символами дробей сразу во всем документе.
Чтобы использовать команду "Автоформат", сначала нужно добавить ее на панель быстрого доступа:
-
В Word щелкните значок Настройка панели быстрого доступа, а затем пункт Другие команды.
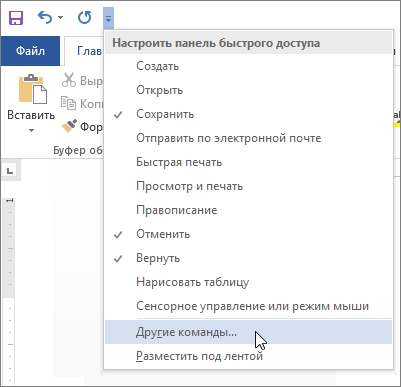
-
В списке Выбрать команды из выберите пункт Все команды.
-
Прокрутите список вниз, выберите Автоформат... или Сразу весь документ, щелкните Добавить и нажмите кнопку ОК.
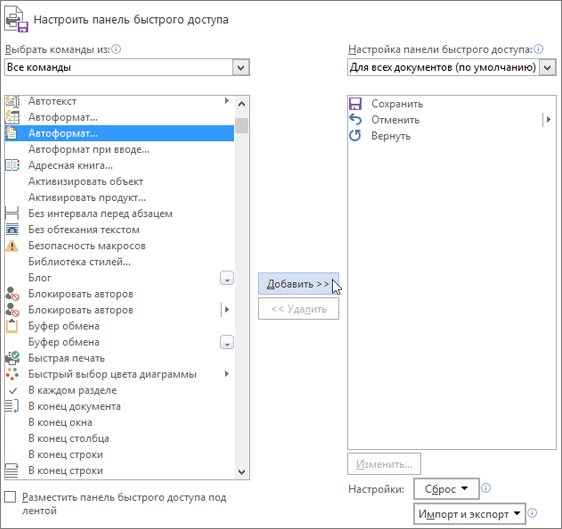
-
Чтобы выполнить команду, щелкните значок Автоформат на панели быстрого доступа.