Microsoft Edge
Доступен новый браузер, рекомендуемый корпорацией Майкрософт
Наслаждайтесь скоростью, безопасностью и конфиденциальностью в новом Microsoft Edge .
Майкрософт рекомендует использовать Bing для улучшения работы поиска в браузере Microsoft Edge. Использование Bing в качестве поисковой системы по умолчанию предоставляет следующие преимущества: прямые ссылки на приложения Windows 10, более персонализированные предложения от Кортаны и мгновенные ответы на вопросы о Windows 10. Тем не менее, вы можете изменить поисковую систему по умолчанию на любой веб-сайт, использующий технологию OpenSearch.
-
В браузере Microsoft Edge откройте веб-сайт необходимой поисковой системы. Убедитесь, что домашняя страница поисковой системы отображается в Microsoft Edge, а адрес (например, http://www.вашапоисковаясистема.com) отображается в адресной строке.
-
Выберите Параметры и другое > Параметры > Дополнительные .
-
Прокрутите список вниз до пункта Поиск в адресной строке и выберите Изменить службу поиска.
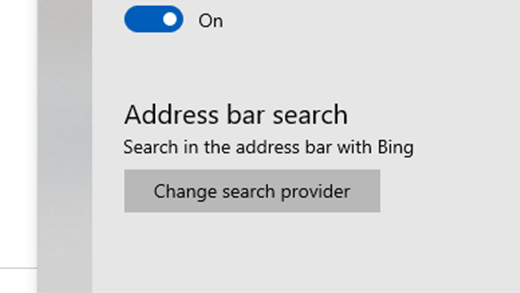
-
Выберите предпочтительную поисковую систему в списке и нажмите Использовать по умолчанию.
Google Chrome
-
Откройте Google Chrome и выберите три вертикальные точки рядом с аватаром, а затем выберите Настройки.
-
Прокрутите список вниз до раздела Поисковая система и выберите другой параметр в раскрывающемся списке Поисковая система, используемая в адресной строке.
-
Чтобы добавить, изменить или удалить другие поисковые системы из списка, выберите стрелку Управление поисковыми системами под списком поисковых систем по умолчанию.
-
Чтобы добавить новую поисковую систему, нажмите кнопку Добавить и заполните поля Поисковая система, Ключевое слово и URL с параметром %s вместо запроса.
-
Чтобы добавить поисковую систему в список по умолчанию, в разделе Другие поисковые системы выберите три точки рядом с добавляемой системой, а затем нажмите Использовать по умолчанию.
-
Чтобы изменить или удалить поисковую систему, выберите три точки рядом с системой, которую нужно изменить или удалить, а затем выберите Изменить или Удалить из списка. Примечание. Невозможно удалить Google (по умолчанию) из списка.
-
Firefox
-
Откройте Firefox и выберите три вертикальные линии рядом с аватаром, а затем выберите Настройки.
-
Выберите "Поиск", а затем выберите другой параметр в раскрывающемся списке в разделе " Поисковая система по умолчанию".
-
Чтобы добавить новую поисковую систему, выберите Найти другие поисковые системы в нижней части страницы "Поиск". Выполните поиск поисковой системы или найдите ее в списке, а затем выберите Добавить в Firefox.
-
Чтобы удалить поисковую систему, выберите нужную систему в списке Поисковые системы одним щелчком? а затем нажмите кнопку Удалить.
Safari
-
Откройте Safari, а затем перейдите в меню Safari > Настройки.
-
Когда откроется окно Настройки, выберите раскрывающееся меню рядом с пунктом Поисковая система по умолчанию и выберите систему, которую хотите использовать по умолчанию.










