Создание опроса в Microsoft Teams
С помощью приложения "Обзоры" можно собирать информацию, предоставляемую вашими сотрудниками, получать полезные сведения и принимать обоснованные решения.
Создание обзора
1. Чтобы создать обзор, щелкните Меню ("...") под полем, в котором вводите свое сообщение. Если приложения "Обзоры" нет в разделе Рекомендации, выполните поиск в строке поиска Найти приложение или выберите Другие приложения, чтобы найти "Обзоры" в каталоге приложений.
2. Назовите свой обзор, затем выберите Добавить вопрос и введите текст. Можно выбрать один из пяти типов вопросов: выбор варианта ответа, рейтинг, текст, число, дата.
3. Вы можете сделать ответы на вопросы обязательными, и тогда участникам нужно будет ответить на вопрос прежде, чем перейти к следующему. Кроме того, вы можете копировать, удалять и менять местами блоки вопросов.
4. Выбрав Параметры, перейдите в раздел параметров, где можно настроить дату выполнения обзора, сделать результаты обзора видимыми только себе, а также выбрать, может ли один и тот же пользователь отвечать на вопросы больше одного раза.
5. Нажмите кнопку Предварительный просмотр, чтобы увидеть, как будет выглядеть обзор для участников.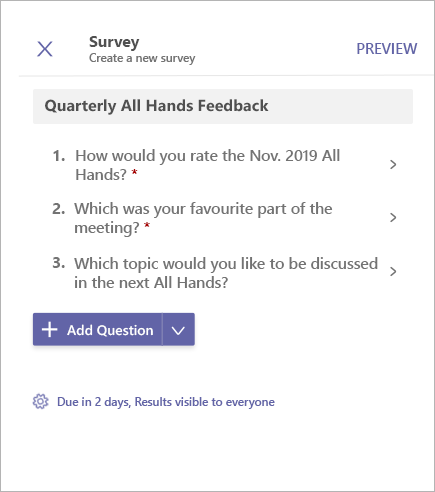
6. Нажмите кнопку Отправить, чтобы опубликовать обзор в чате или на канале. Щелкните Изменить, если потребуется внести изменения.
Для участия в обзоре выберите пункт Принять участие в обзоре. Обзор будет обновляться по мере добавления ответов.
Просмотр ответов и скачивание результатов обзора
-
Чтобы открыть представление результатов, щелкните Просмотреть результаты.
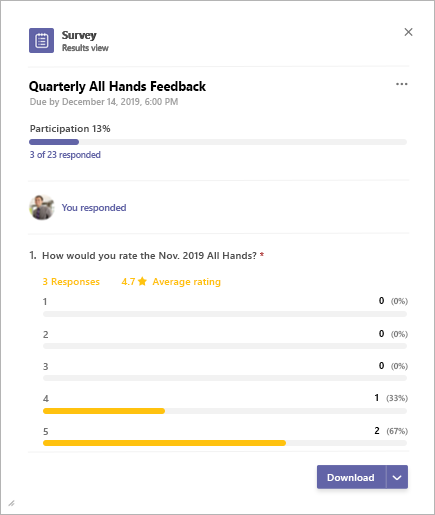
-
Представление результатов состоит из трех основных разделов.
-
Сводка участия. В этом поле показано количество ответов, полученных в ходе обзора, а также общее количество пользователей. При выборе сводки открывается список полученных ответов. При выборе отдельных элементов будут отображаться более подробные ответы. На вкладке рядом со списком ответов будет выводиться список пользователей, которые еще не приняли участие в обзоре.
-
Собственный ответ. На этой странице участники смогут увидеть, отвечали ли они уже на вопросы обзора, и если да, то посмотреть свои ответы.
-
Сводка результатов. Здесь отображаются подробные сведения о конкретных вопросах.
3. Чтобы загрузить изображение сводки результатов или список в CSV-файл, выберите Скачать в правом нижнем углу.
Управление обзором
-
Чтобы открыть представление результатов, щелкните Просмотреть результаты на карточке обзора.
-
Щелкните Меню ("...") в правом верхнем углу экрана представления результатов.
-
В меню находятся пункты Изменить дату выполнения, Закрыть обзор и Удалить обзор. Выберите один из них, чтобы продолжить.
-
Появится диалоговое окно подтверждения. Нажмите кнопку Подтвердить, чтобы перейти к выбранному действию.
Уведомление стороннего производителя Microsoft Teams и Условия использования приложений "Опросы"/"Обзоры"/"Контрольные списки".
С помощью приложения "Обзоры" можно собирать информацию, предоставляемую вашими сотрудниками, получать полезные сведения и принимать обоснованные решения.
Создание обзора
-
Чтобы создать обзор, нажмите Меню (...) под полем, в котором вы вводите сообщения в Teams, и нажмите приложение</c1>Обзоры. Если приложения нет в списке, установите его с помощью классического приложения или браузера.
-
Введите название обзора, а затем выберите Добавить вопрос. Можно выбрать один из пяти типов вопросов: выбор варианта ответа, рейтинг, текст, число, дата. Вы можете сделать ответы на вопросы обязательными, и тогда участникам нужно будет ответить на вопрос прежде, чем перейти к следующему.
-
Выбрав Параметры, перейдите в раздел параметров, где можно настроить дату выполнения обзора, сделать результаты обзора видимыми только себе, а также решить, может ли один и тот же пользователь отвечать на вопросы больше одного раза.
-
Нажмите Предварительный просмотр, чтобы увидеть, как будет выглядеть обзор для участников.
-
Нажмите Отправить, чтобы опубликовать обзор в чате или на канале. Нажмите Изменить, если потребуется внести изменения.
Для участия в обзоре выберите пункт Принять участие в обзоре на карточке обзора. Карточка обзора будет обновляться по мере добавления ответов.
Просмотр результатов опроса и списка ответов
Чтобы открыть представление результатов, нажмите Просмотреть результаты.
Представление результатов состоит из трех основных разделов.
-
Сводка участия. В этом поле показано количество ответов, полученных в ходе обзора, а также общее количество пользователей. При выборе сводки открывается список полученных ответов. При выборе отдельных элементов будут отображаться более подробные ответы. На вкладке рядом со списком ответов будет выводиться список пользователей, которые еще не приняли участие в обзоре.
-
Собственный ответ. На этой странице участники смогут увидеть, отвечали ли они уже на вопросы обзора, и если да, то посмотреть свои ответы.
-
Сводка результатов. Здесь отображаются подробные сведения о конкретных вопросах.
Управление обзором
Примечание: Обзором может управлять только его создатель.
-
Чтобы открыть представление результатов, нажмите Просмотреть результаты на карточке обзора.
-
Нажмите Меню (…) в правом верхнем углу экрана представления результатов.
-
В меню находятся пункты Изменить дату выполнения, Закрыть обзор и Удалить обзор. Выберите один из них, чтобы продолжить.
-
Когда появится диалоговое окно подтверждения, нажмитеПодтвердить, чтобы перейти к выбранному действию.
Уведомление стороннего производителя Microsoft Teams и Условия использования приложений "Опросы"/"Обзоры"/"Контрольные списки".










