Функция списков воспроизведения Microsoft 365 основана на шаблоне Microsoft Списки. Он поддерживается Stream в SharePoint. Теперь вы можете упорядочить видео- и аудиофайлы в список воспроизведения, чтобы упростить организацию, совместное использование и воспроизведение.
Вы можете создавать списки воспроизведения для :
-
Продолжающаяся серия видео, которые постоянно добавляют новый файл мультимедиа, и зрители хотят легко найти последнее содержимое.
-
Упорядочивание "аналогичного" мультимедийного содержимого для справки. Это можно использовать для совместного использования с более широкой аудиторией или для личного потребления.
-
Создание и трансляция подкастов.
Как создать свой первый список воспроизведения?
Список воспроизведения — это новый шаблон, поддерживаемый в продукте Microsoft List. Вы можете создать список воспроизведения из многих мест в Microsoft 365, таких как начальная страница Stream, сайт SharePoint или Список Майкрософт.
-
Перейдите на начальную страницу Stream — stream.office.com
-
Выберите Список воспроизведения в меню Создать.
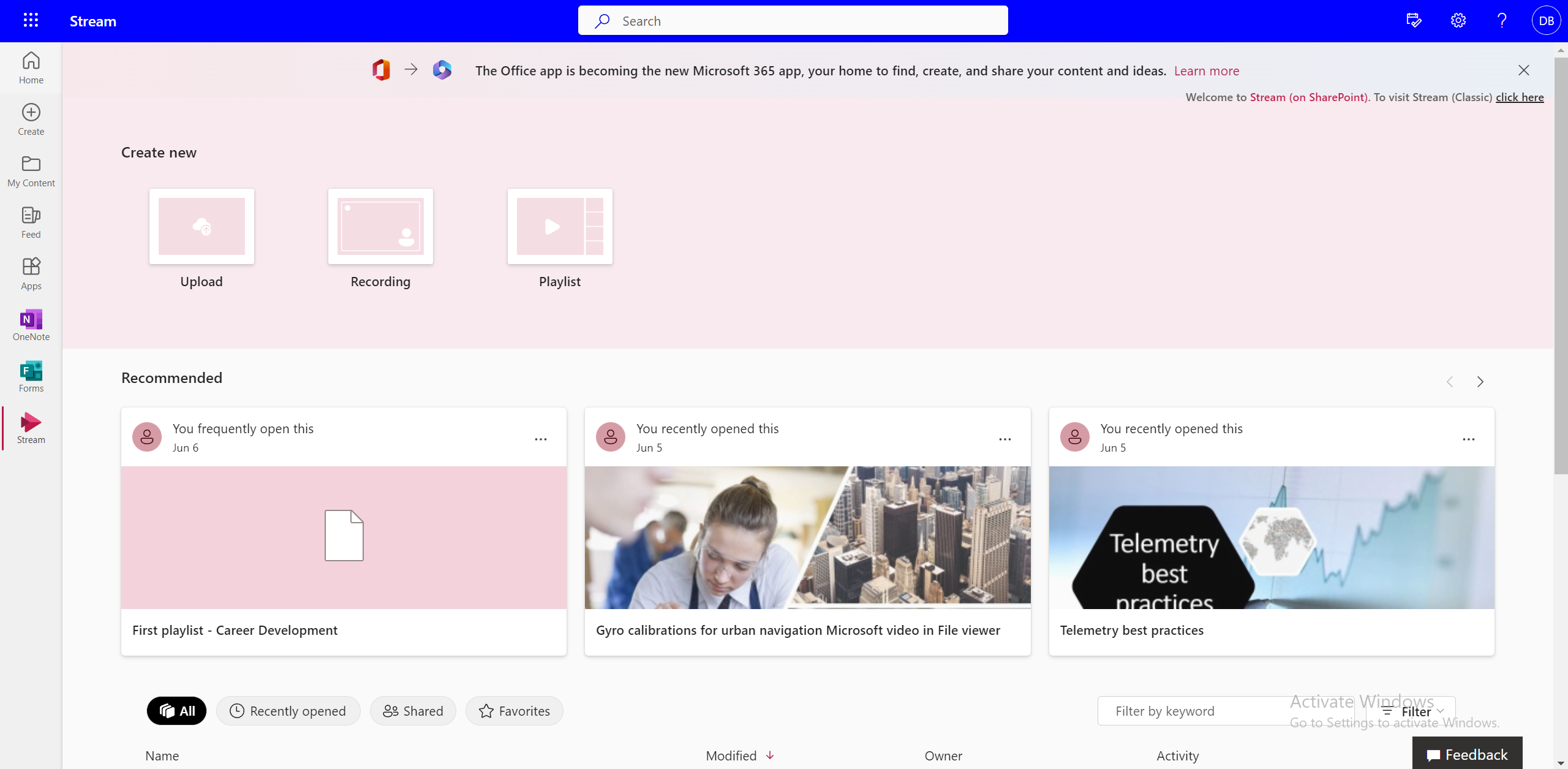
-
Укажите тип и описание.
-
Выберите расположение, в котором вы хотите сохранить этот список, и нажмите кнопку Создать.
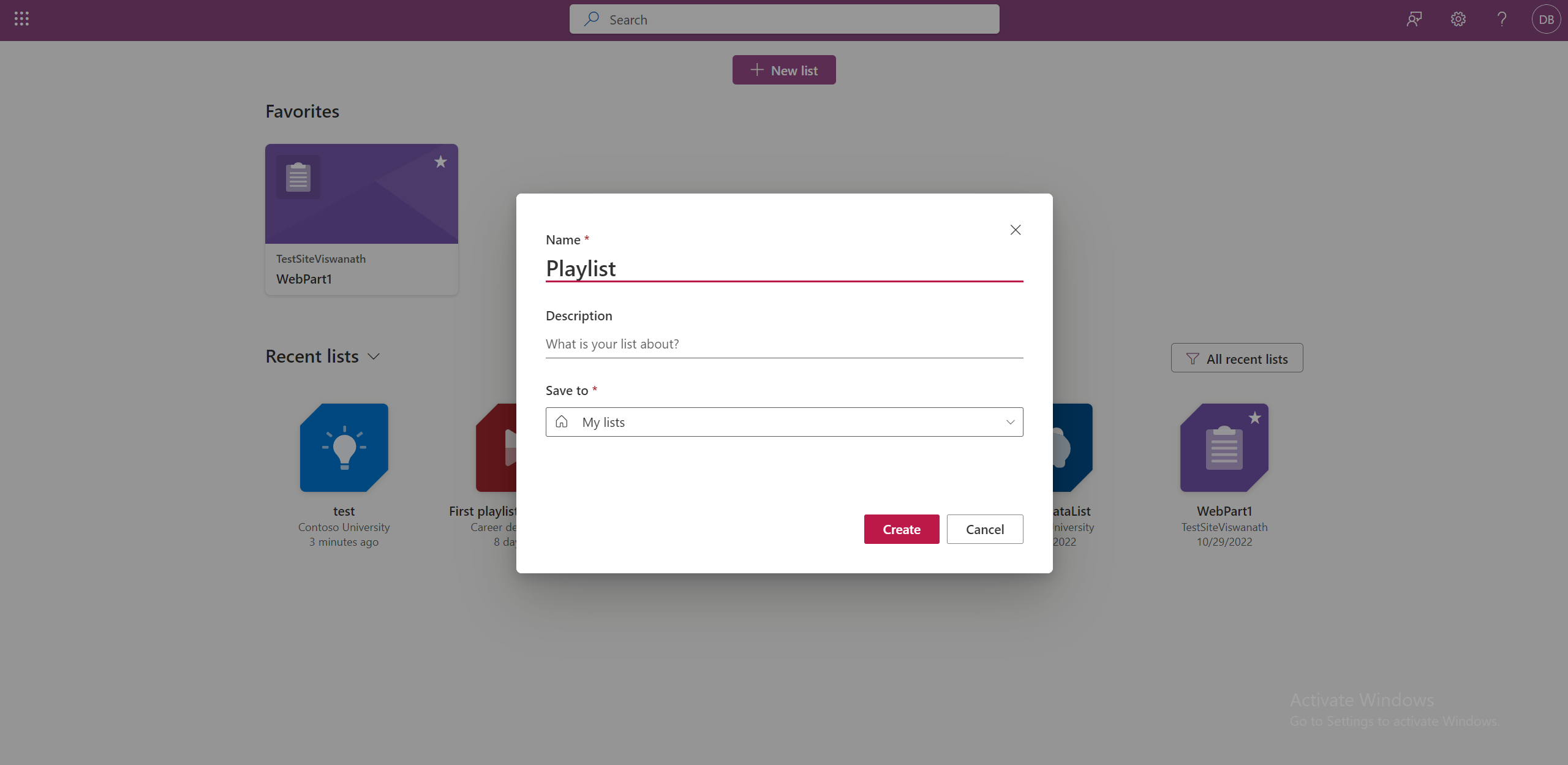
-
Список воспроизведения готов к использованию, и теперь вы можете начать добавлять видео.
Кроме того, можно перейти в список Майкрософт.
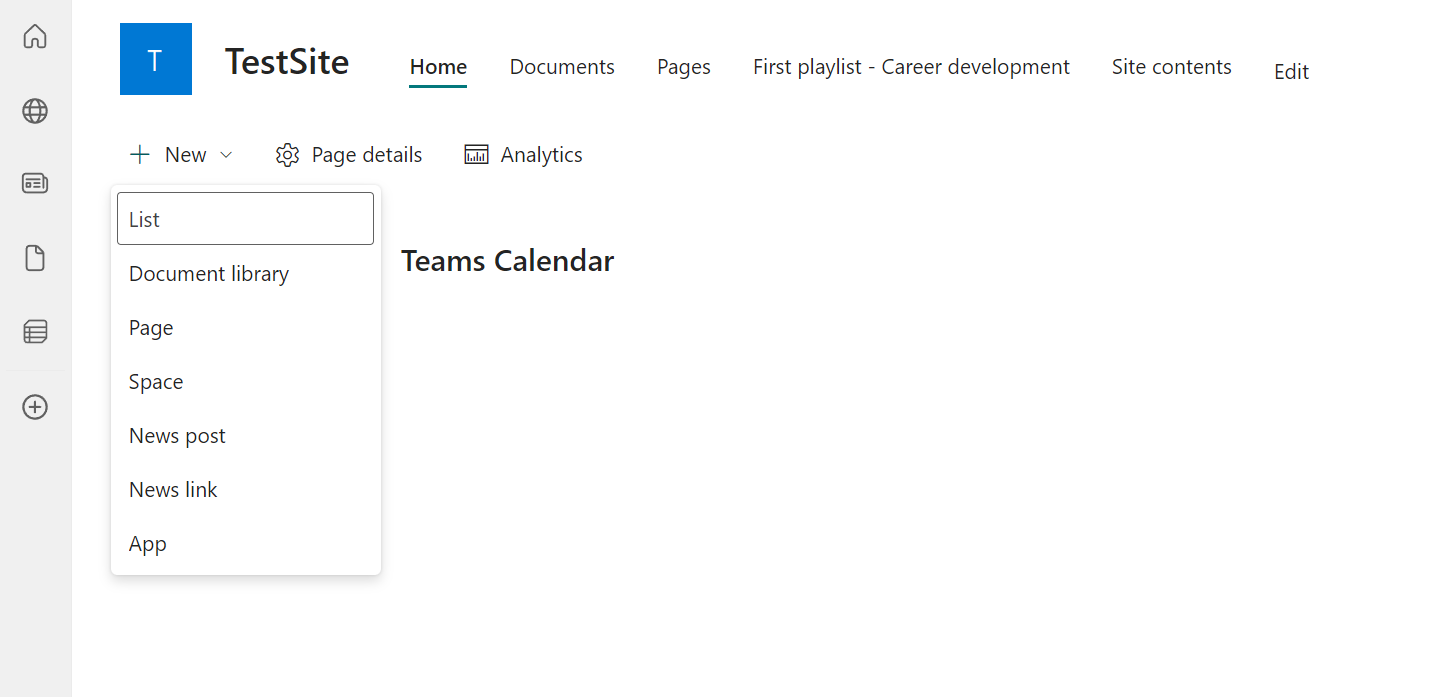
Выберите шаблон списка воспроизведения и выполните тот же процесс, чтобы создать список воспроизведения.
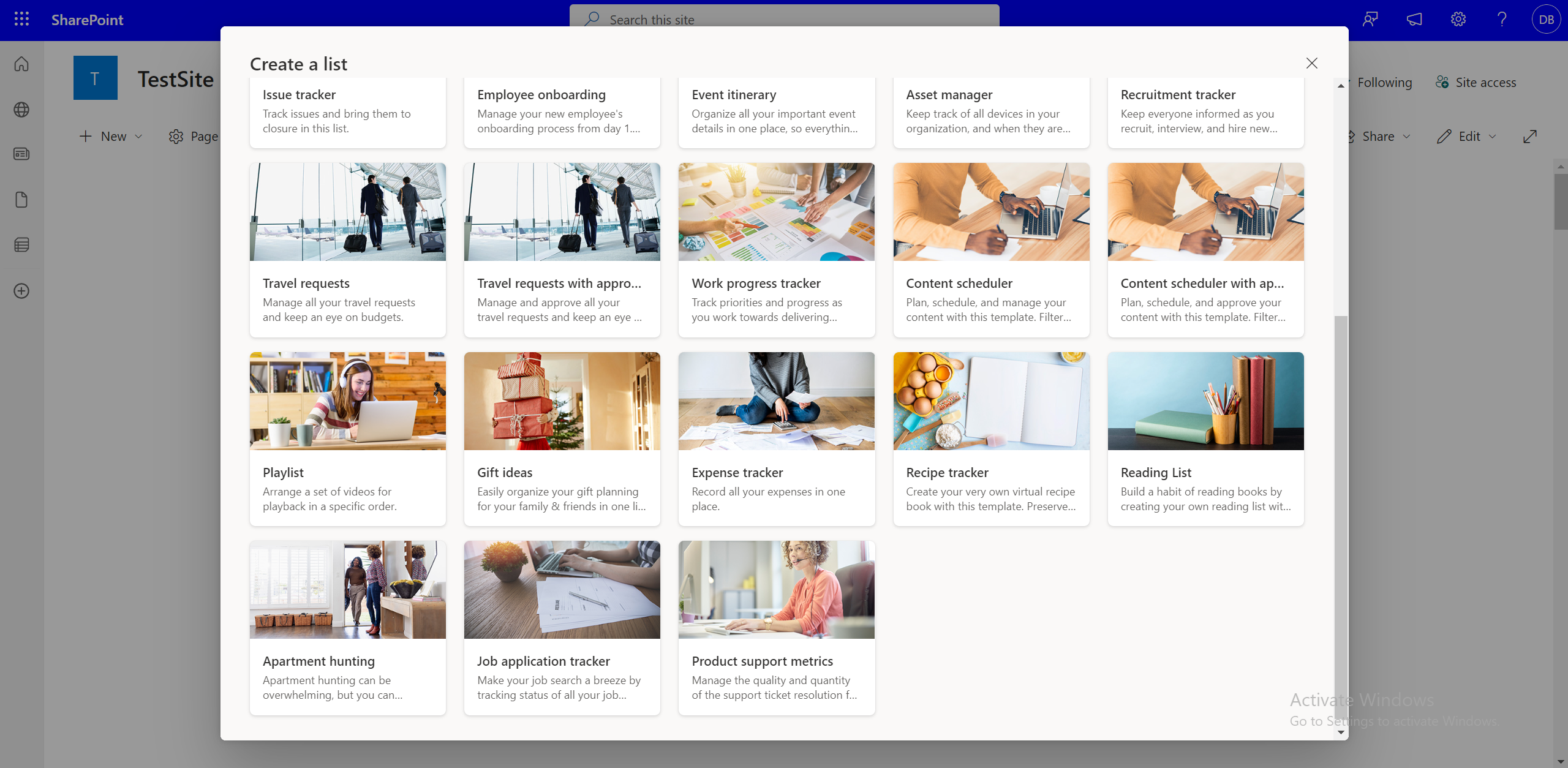
Как добавить видео в список воспроизведения?
Вы можете добавлять видео из локальных файлов, OneDrive или библиотеки документов SharePoint. Ниже приведены различные способы добавления видео в список воспроизведения.
Добавление видео в список воспроизведения из интерфейса списка
-
На сайте SharePoint выберите Добавить новый элемент.
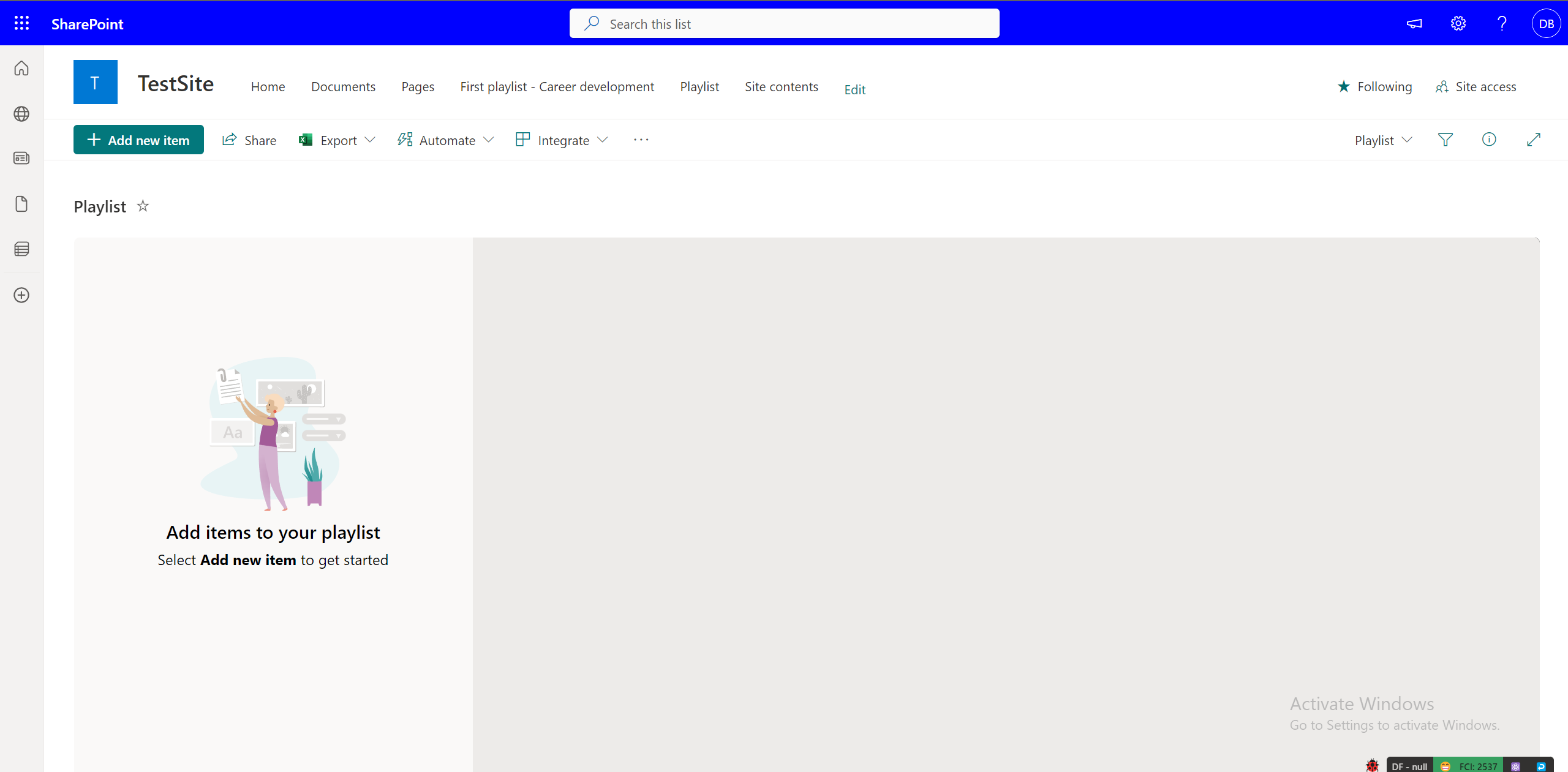
-
В диалоговом окне Выбор файлов выберите один или несколько видео в список воспроизведения из интерфейса списка воспроизведения.
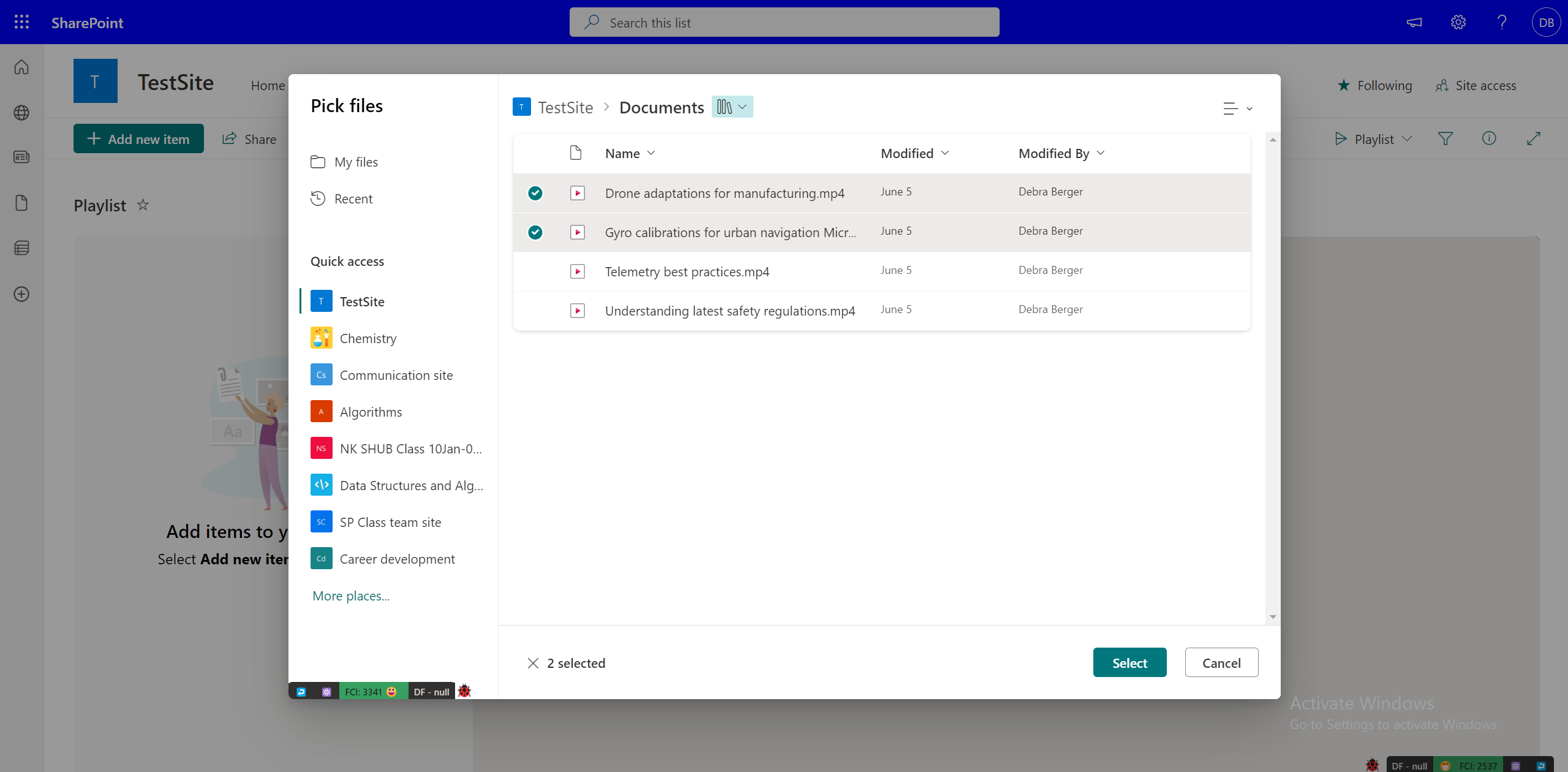
Добавление видео в список воспроизведения из веб-приложения Stream
Вы также можете добавить видео, которое вы просматриваете непосредственно, в список воспроизведения. Если у вас есть видео в веб-приложении Stream, выберите Добавить в список воспроизведения сверху. Если вы не находитесь в веб-приложении, вы можете выбрать параметр, чтобы открыть его в Stream. Затем вам придется добавить видео в список воспроизведения из средства выбора или создать новое видео для видео.
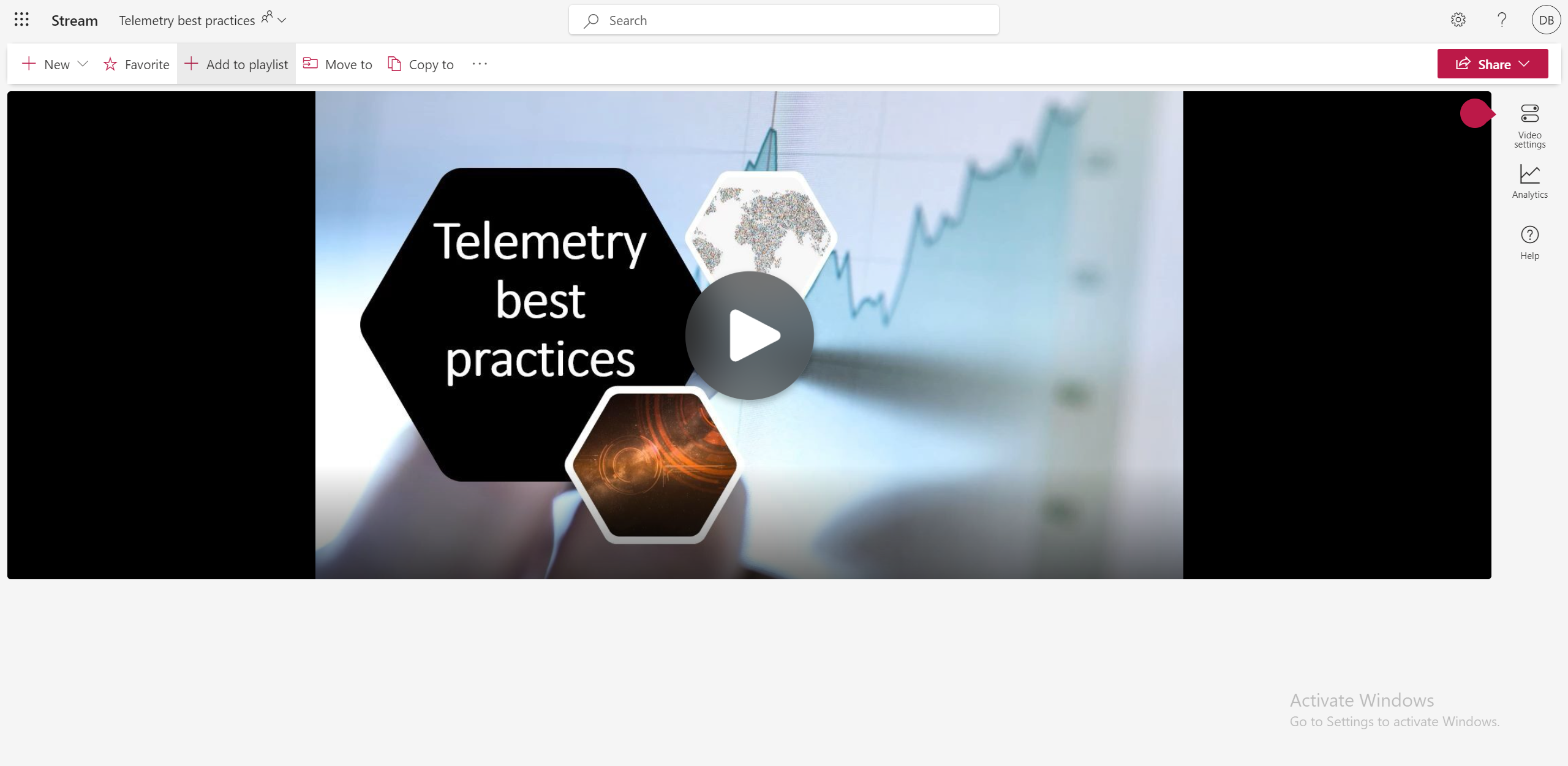
Добавление видео в список воспроизведения из OneDrive или библиотеки SharePoint
Вы также можете добавить одно видео за раз в список воспроизведения из библиотеки документов OneDrive "Мои файлы" или SharePoint. Выберите три точки для файла и выберите Добавить в список воспроизведения.
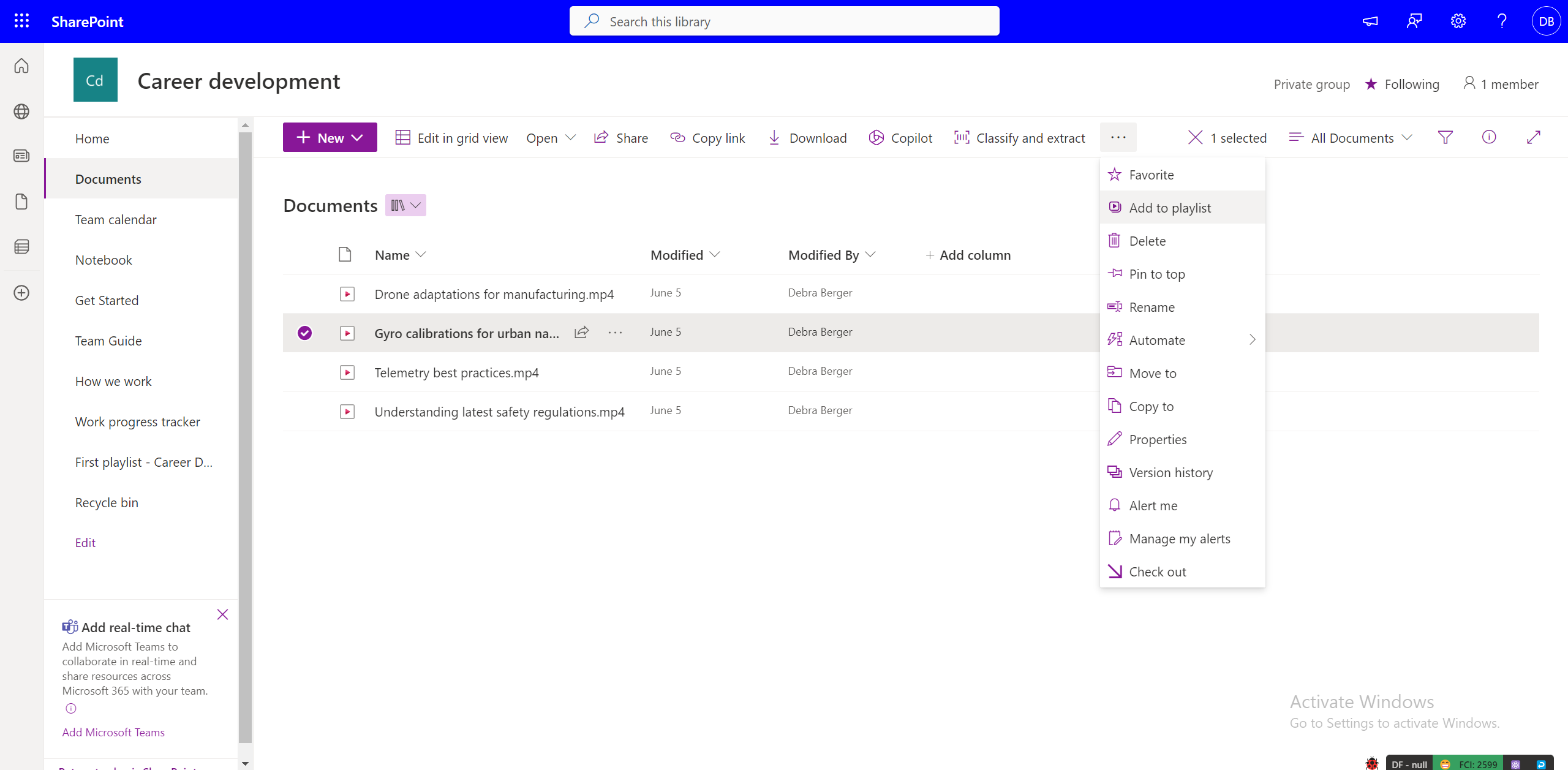
Затем вы можете добавить видео в список воспроизведения из средства выбора или создать новое видео.
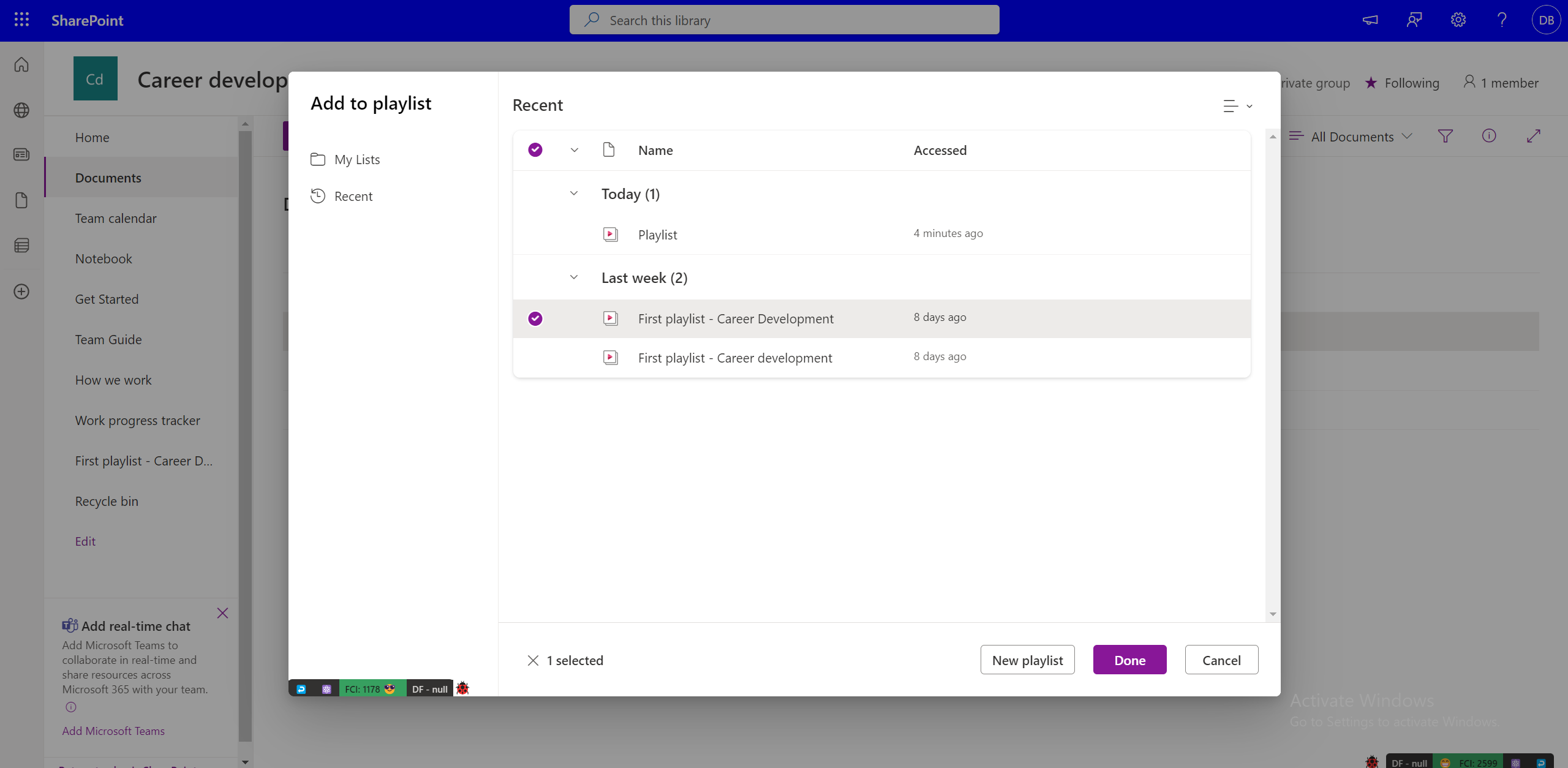
Разрешения для добавления в список воспроизведения
Для добавления видео в список воспроизведения необходимо иметь права владельца или редактора. Перед добавлением видео в список воспроизведения необходимо по крайней мере иметь доступ к просмотру. Обратите внимание, что добавленное видео может быть невидимым для пользователей, у которых нет доступа к просмотру (даже если у них есть доступ к списку воспроизведения). Доступом к видео необходимо управлять отдельно.
Добавление нескольких видео в список воспроизведения
При добавлении видео в список воспроизведения в интерфейсе списка можно выбрать несколько видео из определенного расположения, например из папки или библиотеки документов в OneDrive или SharePoint, выбрав Добавить новый элемент.
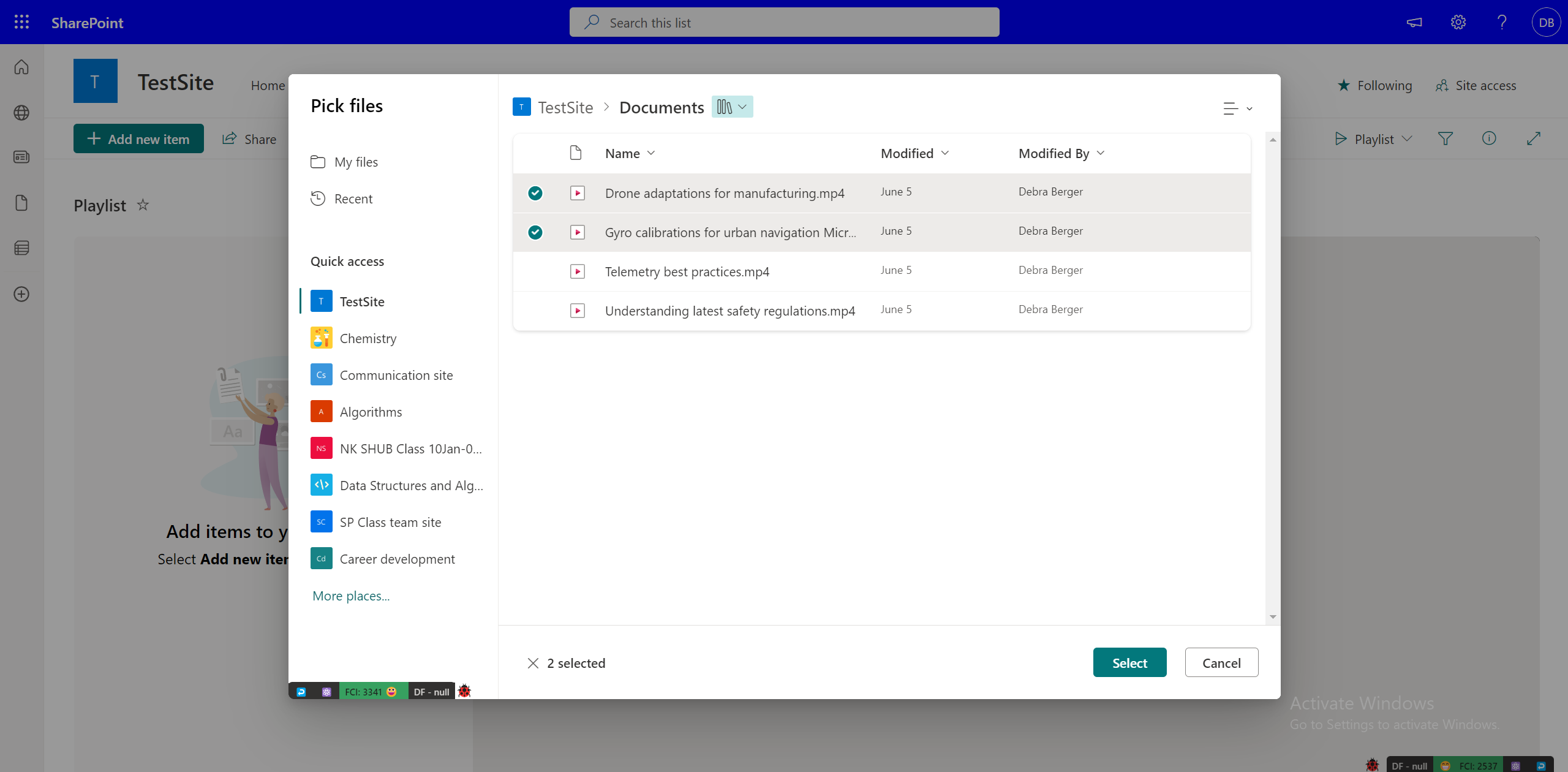
При добавлении видео из OneDrive или библиотеки документов SharePoint вы можете добавлять видео в список воспроизведения по одному.
Добавление видео в несколько списков воспроизведения
Если у вас есть хотя бы разрешения на просмотр видео и разрешение на изменение для списков воспроизведения, в которые вы хотите добавить видео, вы можете добавить видео во все списки воспроизведения. Однако нельзя выбрать несколько списков воспроизведения и добавлять их можно только по одному.
Добавление файлов других типов в список воспроизведения
Вы также можете добавить звуковые файлы в список воспроизведения, но другие форматы, кроме аудио и видео, не поддерживаются.
Редактирование метаданных видео для видео в списке воспроизведения
Вы можете изменить метаданные видео для списка воспроизведения, например название.
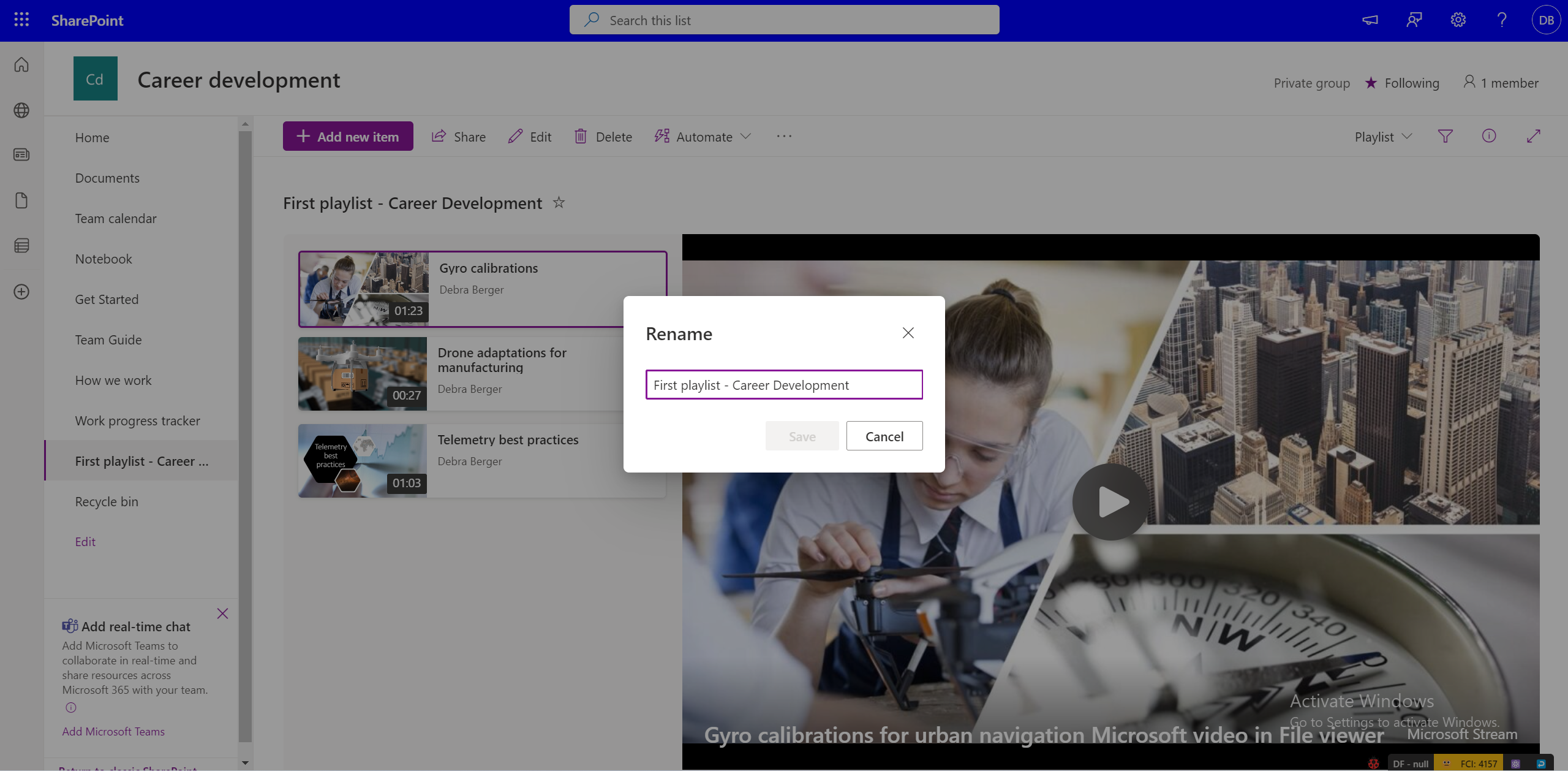
Изменение метаданных исходного файла не отражает изменения в списке воспроизведения автоматически. Чтобы изменить название видео в списке воспроизведения, выберите представление Все элементы и измените поля столбцов.
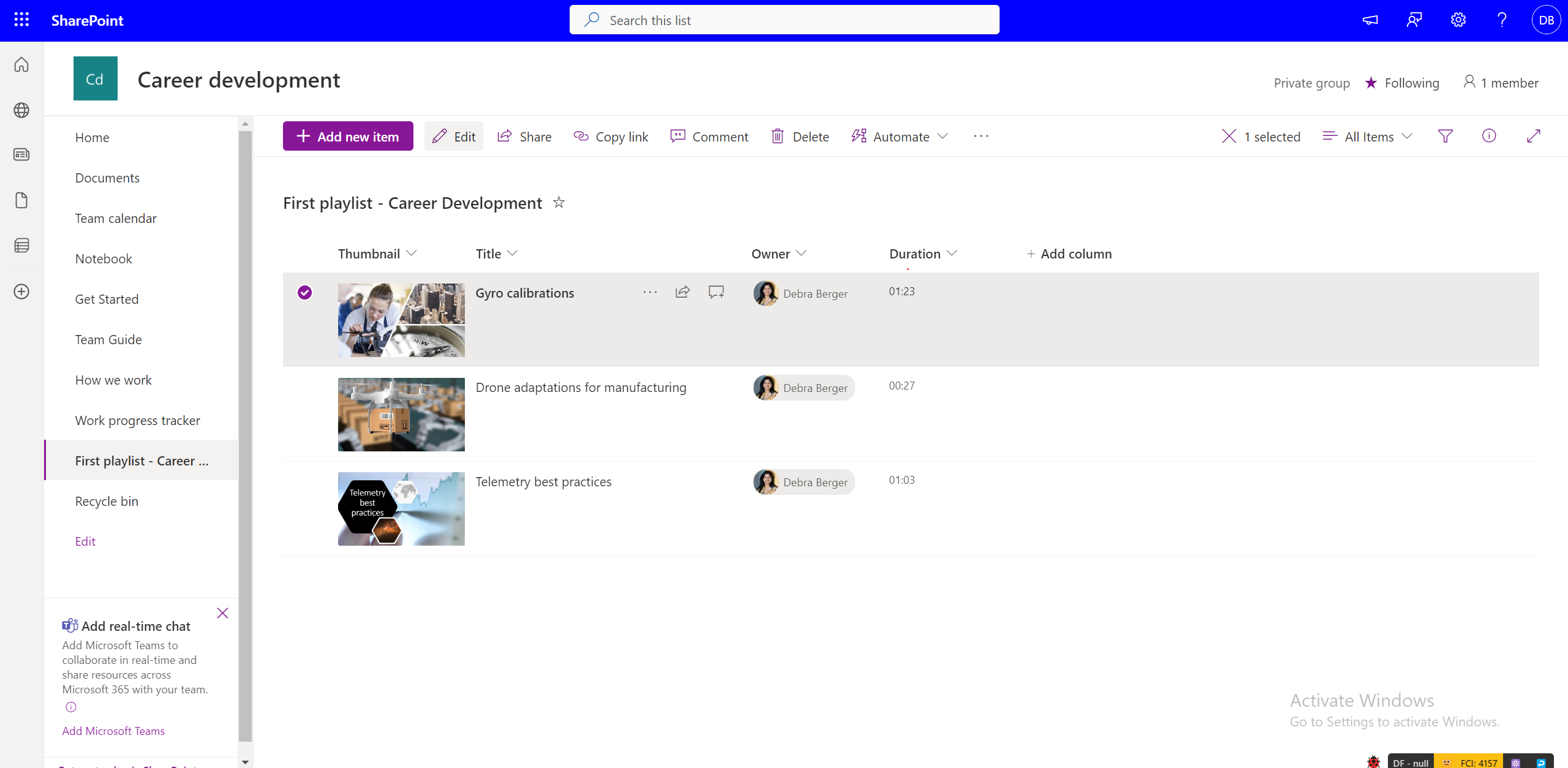
Однако исходные метаданные видео не меняются с изменениями, внесенными в список воспроизведения, так как они ссылаются на исходный файл.
Как поделиться списком воспроизведения с другими?
Вы можете получить ссылку для общего доступа, используя общий доступ в представлении списка воспроизведения . Используя разрешения, вы можете сделать список воспроизведения доступным для всех или ограниченного набора пользователей в организации с помощью диалогового окна общего доступа.
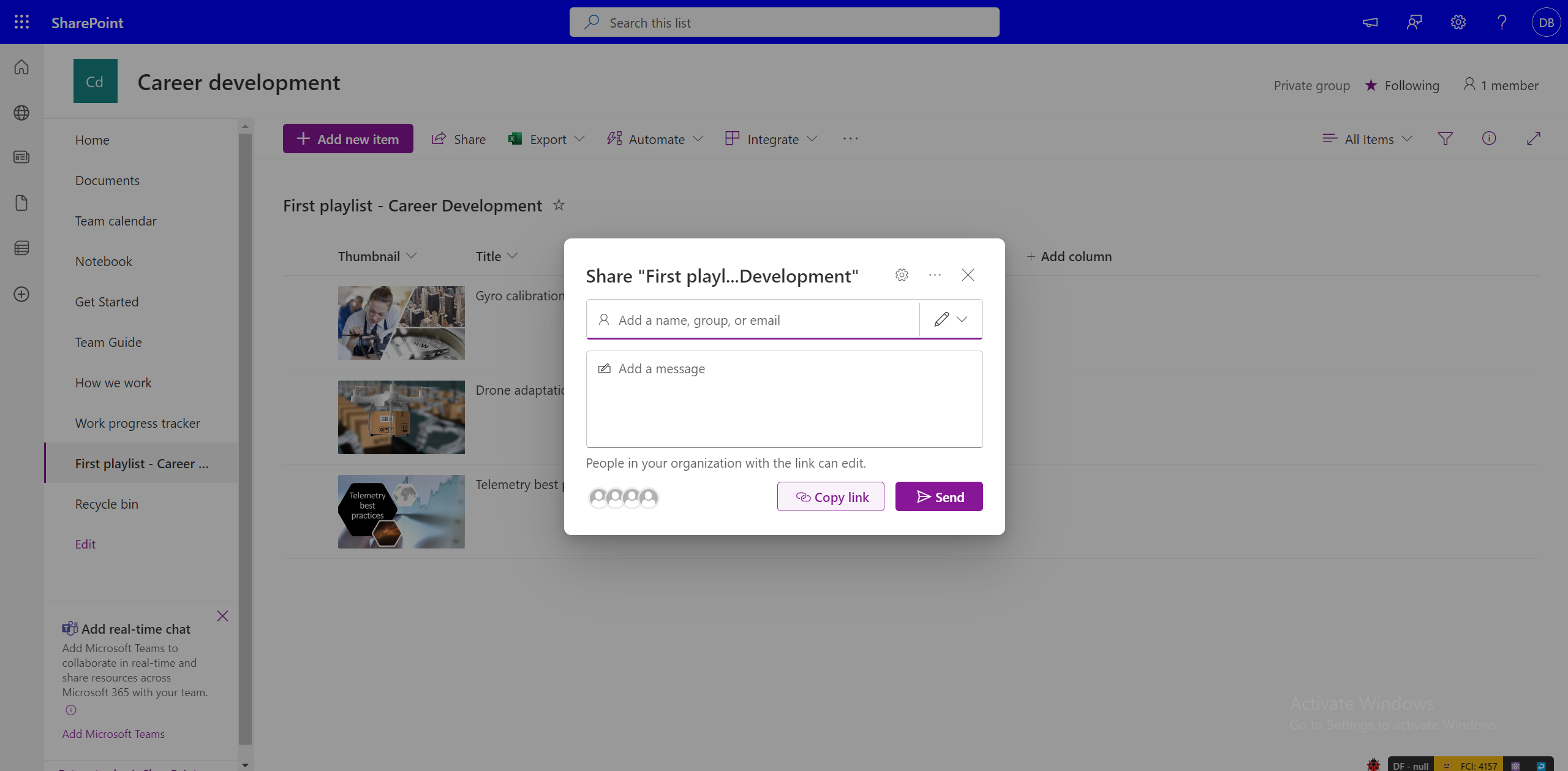
Обратите внимание, что общий доступ к списку воспроизведения не дает разрешения для видео, которые входят в список воспроизведения. Если у вас есть доступ к списку воспроизведения, но у вас нет доступа к видео, необходимо запросить разрешение. Если вы хотите сделать все видео доступными для всех пользователей по умолчанию, необходимо соответствующим образом изменить разрешения на видео.
Как запросить доступ к списку воспроизведения?
Выберите ссылку для списка воспроизведения, к который у вас нет доступа. Вы откроете интерфейс запросить доступ к OneDrive и SharePoint, где можно написать сообщение и запросить доступ, которое будет отправлено на утверждение владельцу списка воспроизведения.
Как запросить доступ к видео в списке воспроизведения?
Видео, к которым у пользователей нет доступа, отображаются с "заблокированным" эскизом. Чтобы получить доступ, можно выбрать видео и получить запрос на запрос доступа от владельца видео.
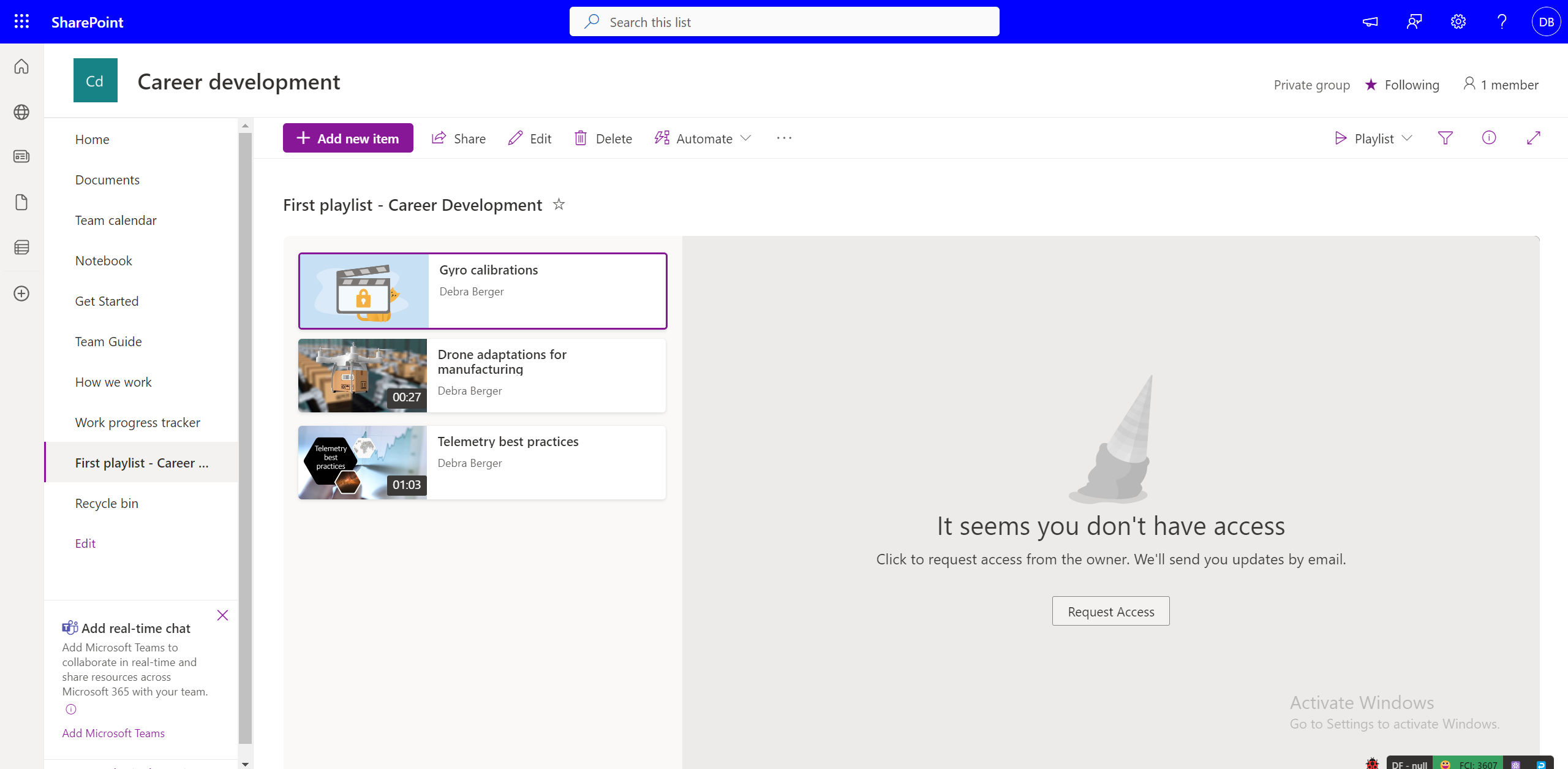
Повторное совместное развертывание списка воспроизведения, которым вы не владеете
Если у вас есть разрешения на просмотр списка воспроизведения, а владелец списка воспроизведения включил ссылки для общего доступа, вы можете повторно предоставить общий доступ к списку воспроизведения. Если к списку воспроизведения предоставлен общий доступ определенному набору зрителей, вы не сможете предоставить к нему общий доступ. Вы можете попросить владельца списка воспроизведения изменить разрешения на общий доступ.
Где можно поделиться списком воспроизведения?
Списки воспроизведения можно совместно использовать, как и файлы любого другого типа в OneDrive и SharePoint с помощью диалогового окна общего доступа. Вы можете создать ссылку с определенными разрешениями, которые можно скопировать и предоставить к ней доступ для целевой аудитории. Вы также можете предоставить общий доступ к списку воспроизведения определенным идентификаторам почты с помощью диалогового окна общий доступ.
Кроме того, списки воспроизведения на сайте SharePoint можно внедрять на страницы с помощью веб-части списка.
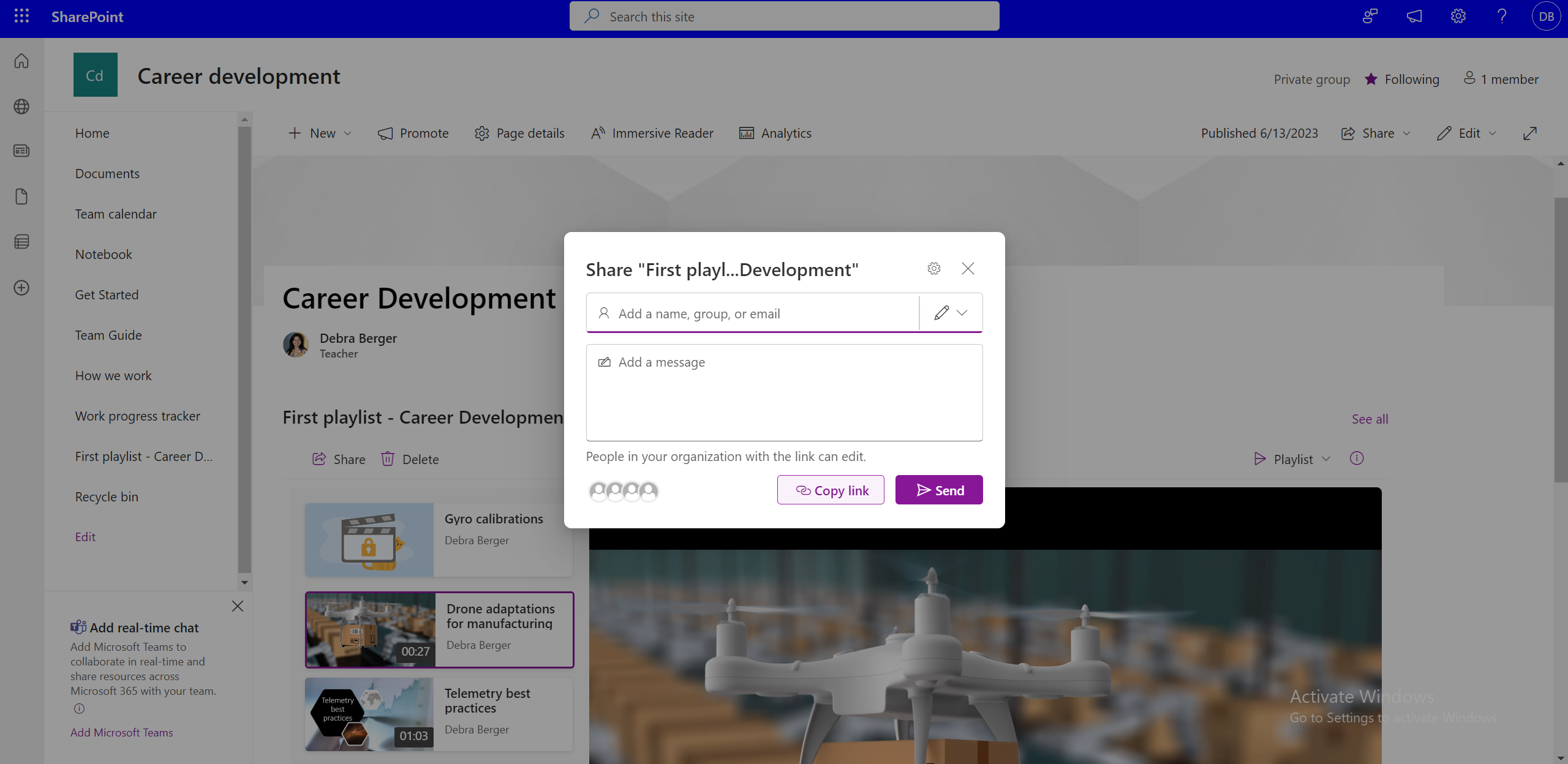
Публикация списка воспроизведения для всей команды или организации
Чтобы опубликовать публикацию для широкой аудитории, можно использовать диалоговое окно "Общий доступ", введя список рассылки для всей организации или группы. Кроме того, с помощью веб-части списка списки воспроизведения можно публиковать на сайтах SharePoint для всей организации или группы.
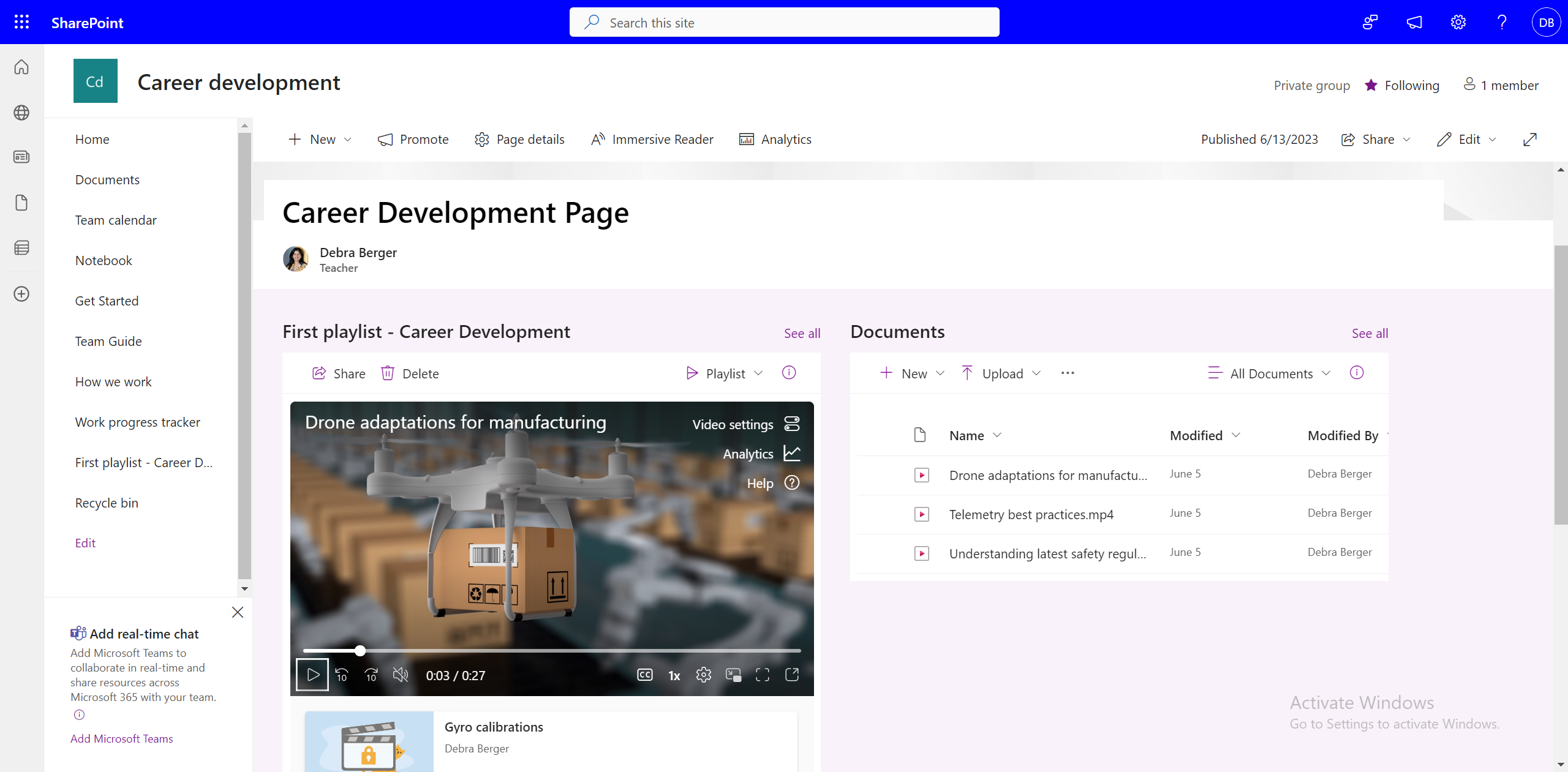
Если сайты SharePoint не используются в организации, можно ли предоставлять общий доступ к спискам воспроизведения сайтам интрасети?
Да, вы по-прежнему можете предоставлять общий доступ к спискам воспроизведения с помощью "ссылок для общего доступа", но вы не можете внедрять списки воспроизведения на сайтах, отличных от SharePoint.
Как включить все списки воспроизведения в канал teams?
Чтобы добавить список воспроизведения в канал Teams, выберите Добавить новую вкладку на канале, выберите SharePoint и
-
Добавьте страницу сайта SharePoint в канал с одним или несколькими списками воспроизведения, внедренными с помощью веб-части списка.
-
Добавьте список воспроизведения, выбрав Добавить список и выбрав доступный список воспроизведения.
Как отозвать доступ к уже общему списку воспроизведения?
Вы можете управлять доступом к общему списку воспроизведения с помощью :
-
Выберите раскрывающийся список воспроизведения в представлении Список воспроизведения.
-
Переключитесь в представление Все элементы.
-
Щелкните значок i .
-
Выберите Управление доступом , чтобы управлять разрешениями для общих ссылок или отдельных пользователей.
Или
-
Нажмите Поделиться.
-
Выберите Управление доступом в диалоговом окне Общий доступ.
-
Управление разрешениями для ссылок или пользователей, имеющих доступ.
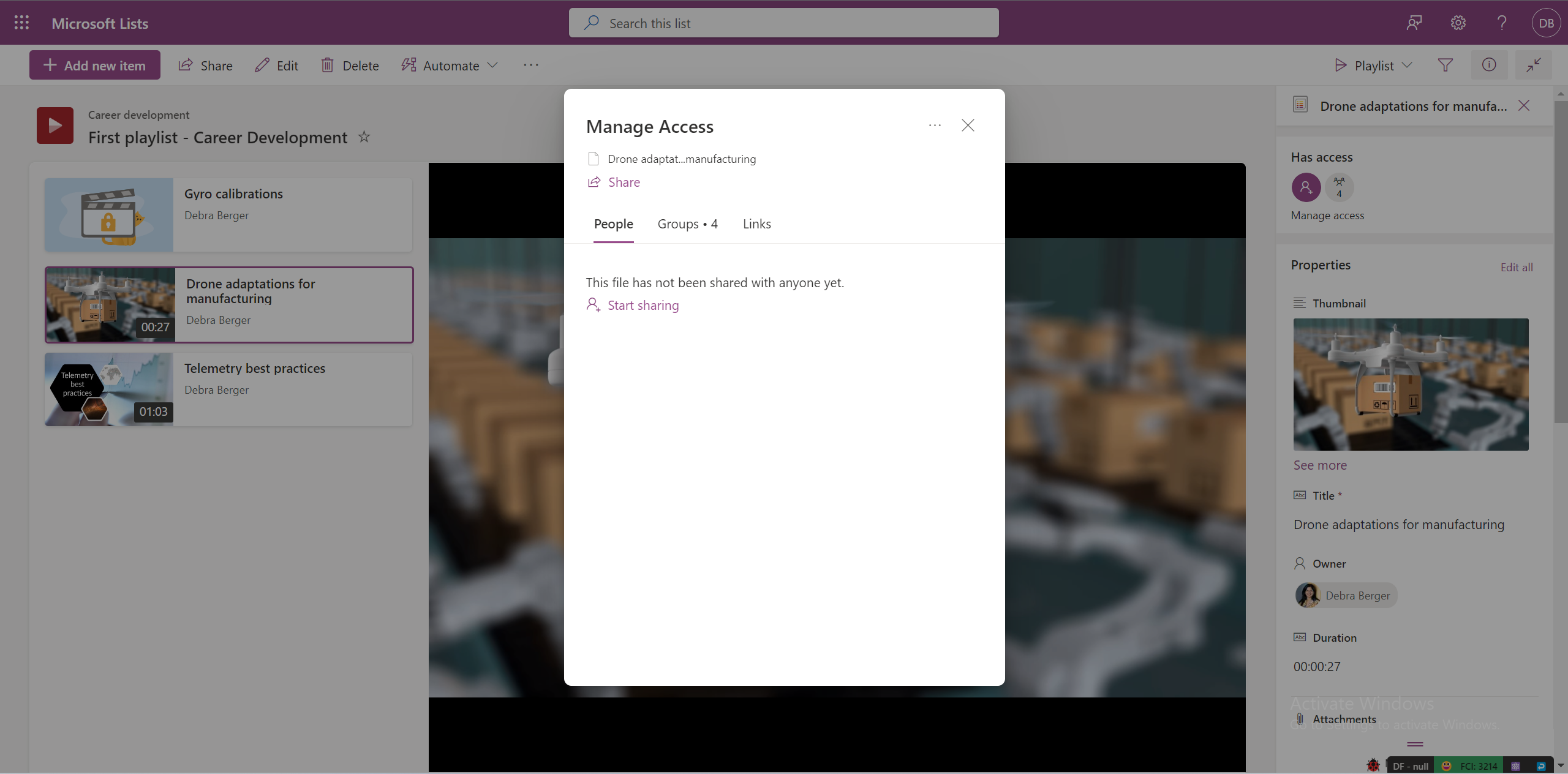
Могут ли зрители искать ваш список воспроизведения?
Да, пользователи могут искать списки воспроизведения, если они сохранены в общем расположении или если им предоставлен общий доступ и они открыли "общую ссылку" по крайней мере один раз. Список воспроизведения можно искать по :
-
Прямой поиск в stream.office.com.
-
В OneDrive из раздела Мне предоставлен доступ .
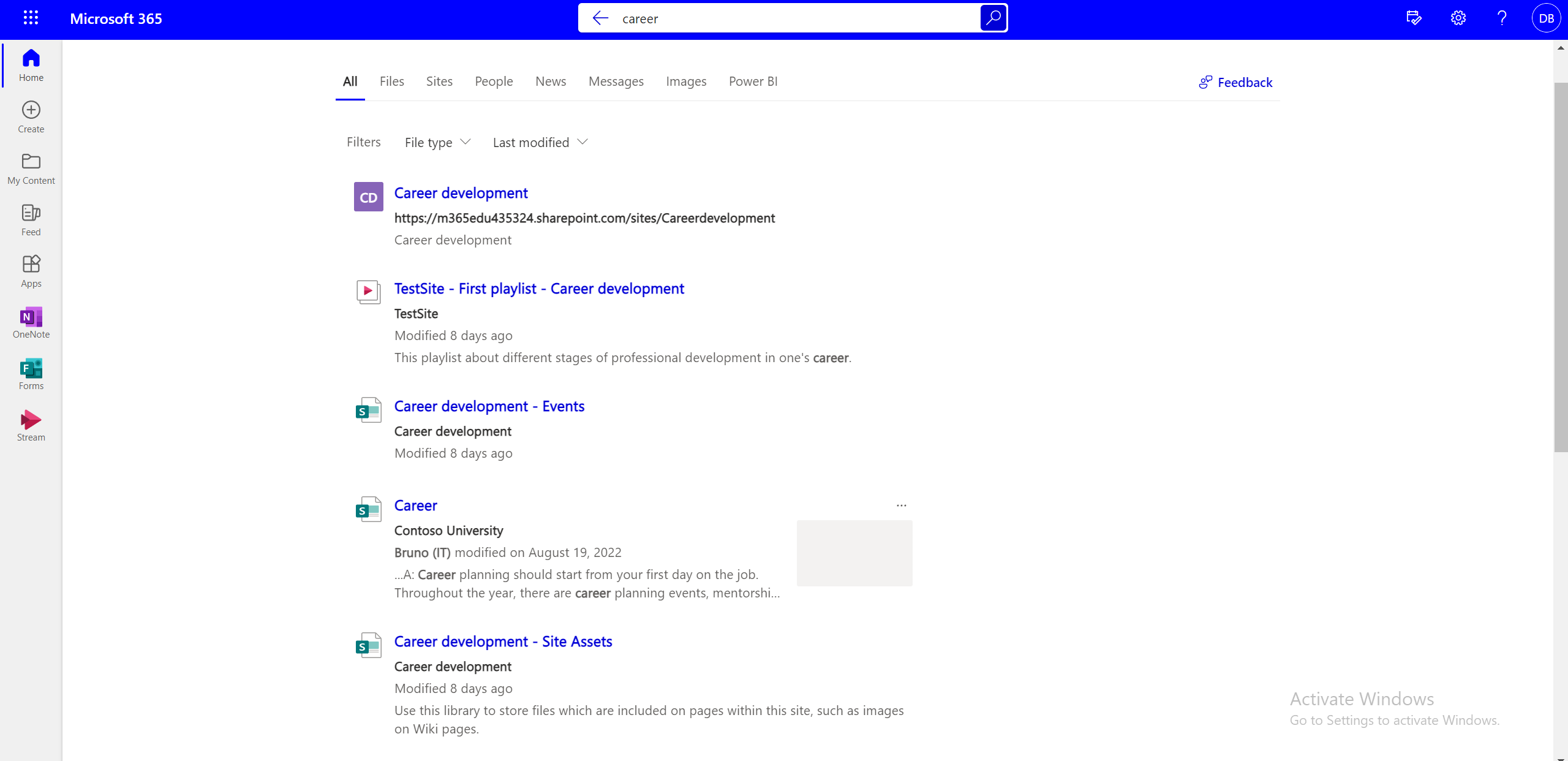
Можно ли узнать, сколько пользователей смотрело, предпочитало или подписывалось на ваш список воспроизведения?
Статистика доступна для отдельных видео, но не для списков воспроизведения.
Как изменить содержимое списка воспроизведения?
Вы можете выбрать отдельные видео в списке воспроизведения и выполнить следующие действия с помощью параметров на панели команд :
-
Удалите видео.
-
Измените название видео (не отражается в самом видео, изменится заголовок видео, отображаемый в списке воспроизведения).
Как изменить порядок видео в списке воспроизведения?
Изменение порядка видео в списке воспроизведения
-
Переключитесь из представления "Список воспроизведения" в представление "Все элементы" с помощью раскрывающегося списка.
-
В представлении Все элементы необходимо добавить в список еще один столбец.
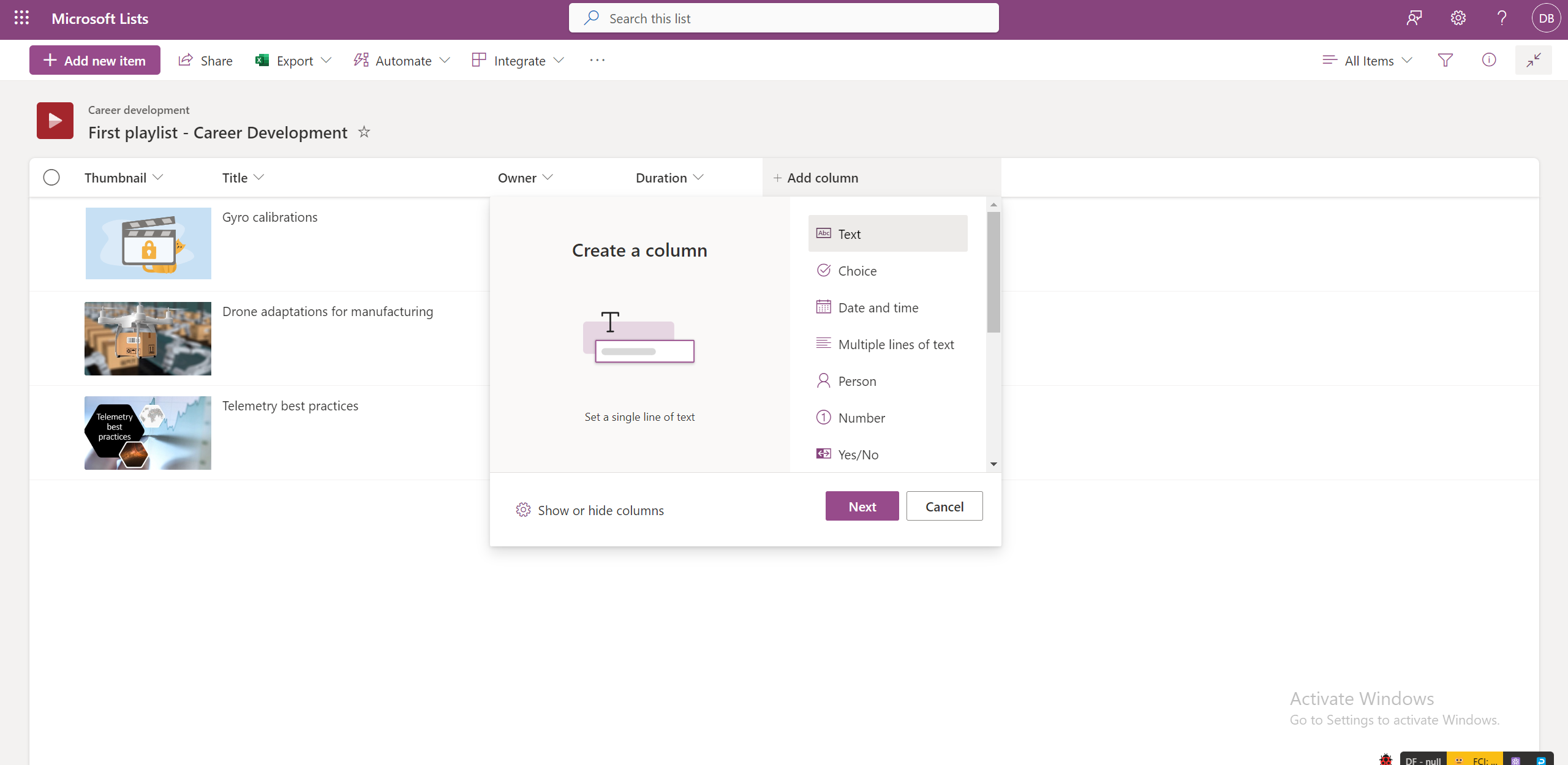
-
Добавьте числа в эти столбцы, выбрав Изменить для всех видео по одному.
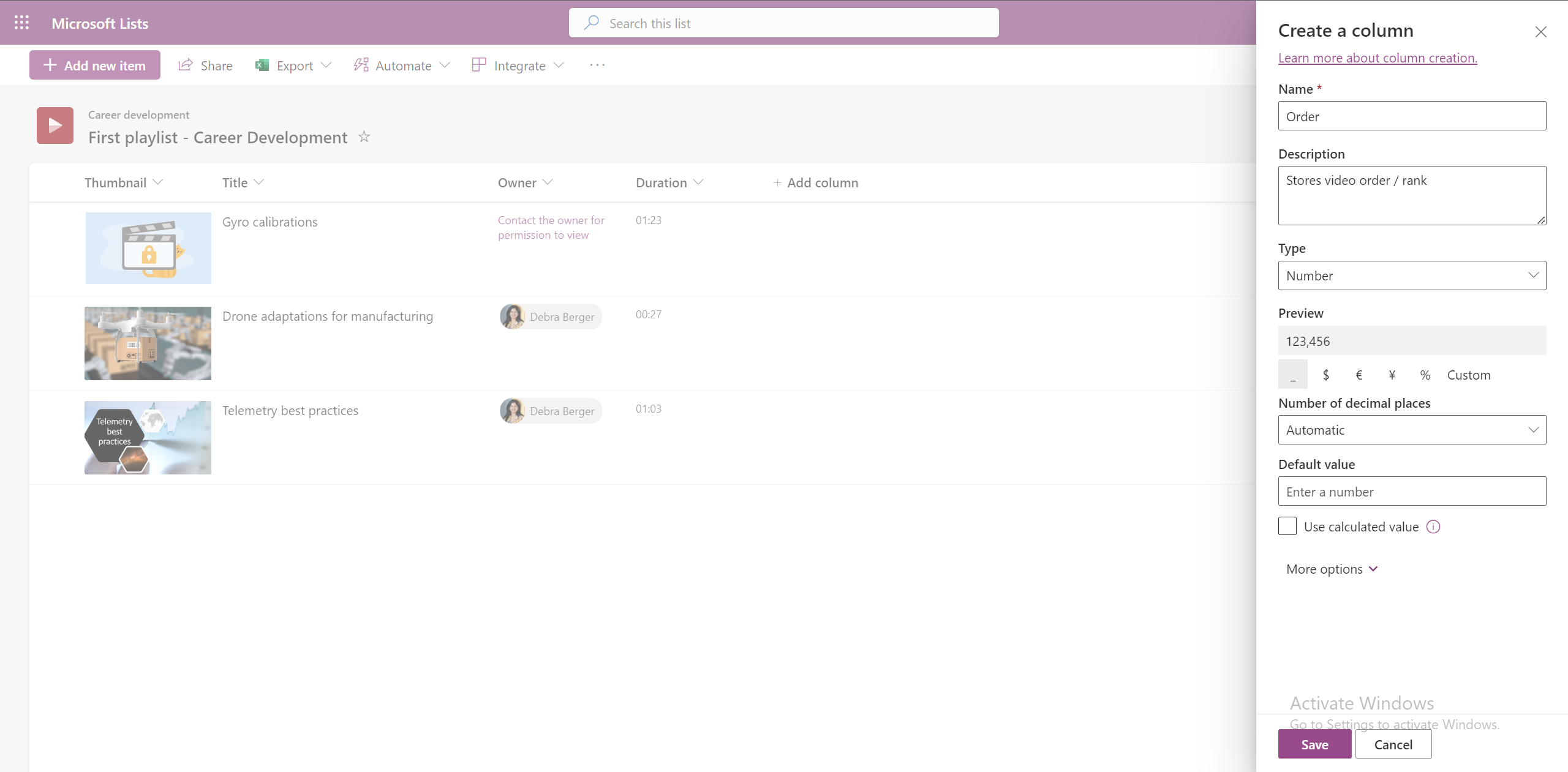
-
Чтобы отсортировать видео по возрастанию или убыванию на основе этого столбца, выберите заголовок столбца в представлении Все элементы.
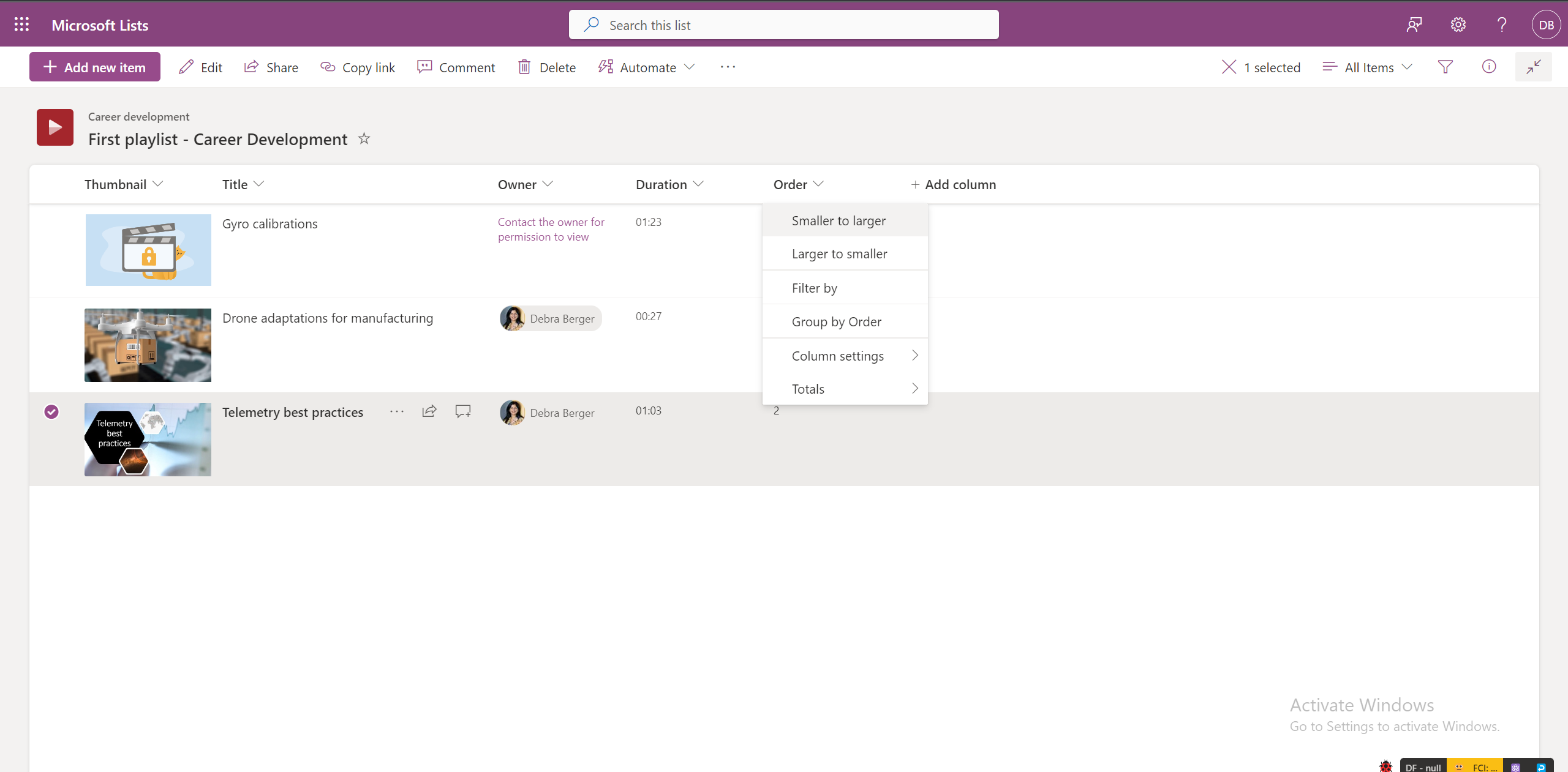
-
Это упорядоченные представления не существуют в представлении списка воспроизведения.
Можно ли добавить расшифровки во все видео в списке воспроизведения?
Да, вы можете добавить расшифровки для всех видео в списке воспроизведения, открыв отдельные видео в Stream.
Как разрешить другим участникам команды работать над списком воспроизведения?
Вы можете предоставить доступ к списку воспроизведения с разрешениями на редактирование определенным пользователям, что позволяет им управлять видео в списке воспроизведения.
Вы также можете сохранять списки воспроизведения на сайтах SharePoint группы, где все участники команды имеют доступ к редактированию списка воспроизведения по умолчанию.
Где найти список воспроизведения?
Списки воспроизведения, созданные пользователями или предоставленные пользователям, будут отображаться на начальной странице Stream в разделе Быстрый доступ . Кроме того, вы можете добавить список воспроизведения в качестве избранного, и он появится в фильтре Избранное.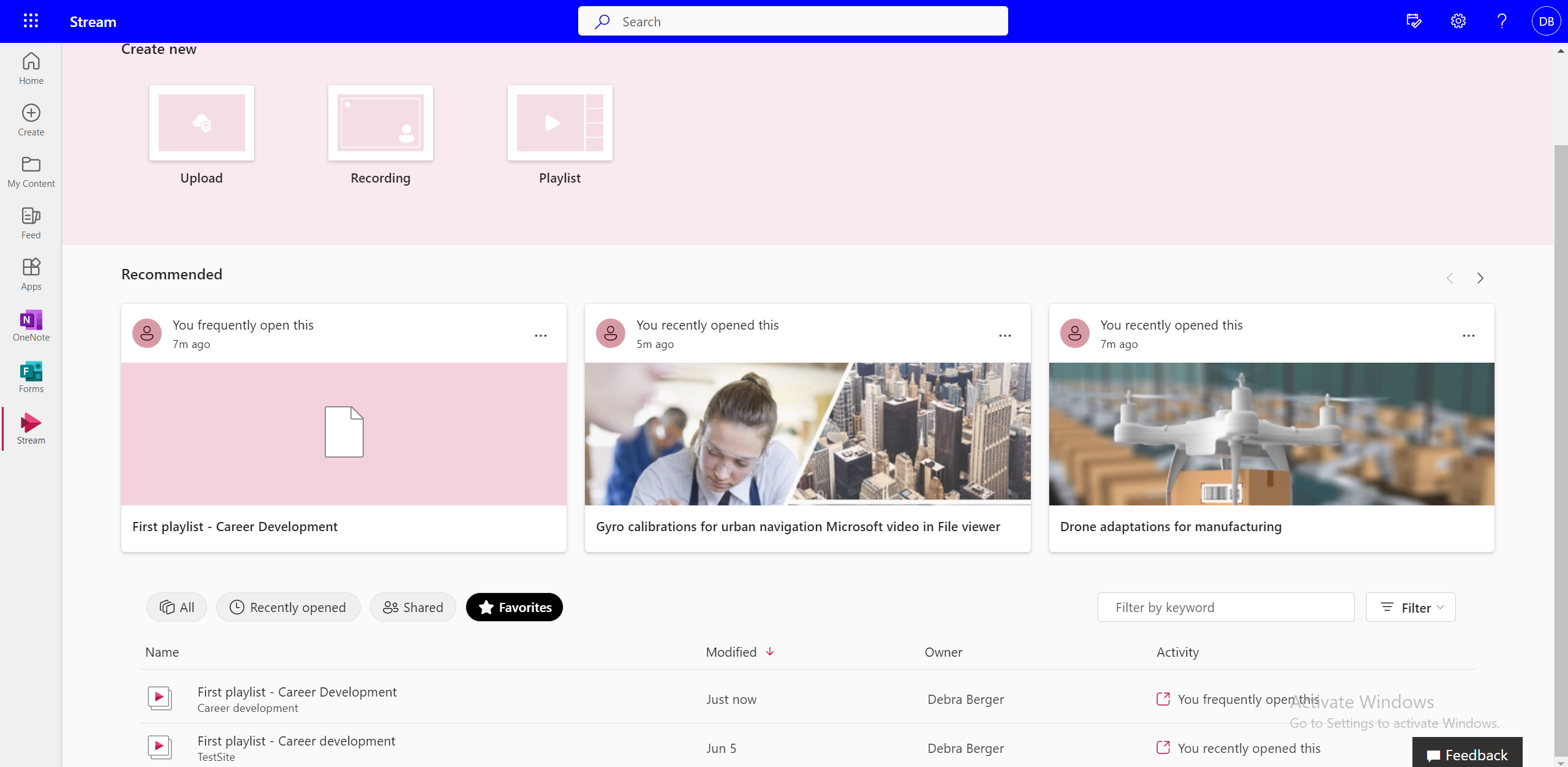
Можете ли вы создать собственный список воспроизведения из нескольких списков воспроизведения?
Нет, нельзя добавлять видео непосредственно из одного списка воспроизведения в другой. Для этого необходимо перейти к исходному расположению файла.
Как обновляться при добавлении нового видео в список воспроизведения?
Вы можете использовать параметр "Оповещать меня", чтобы подписаться на список воспроизведения и получать уведомления по почте или sms .
-
Выберите Оповещать меня на верхней панели команд в списке воспроизведения.
-
Выберите правила, чтобы задать, когда, куда и кому приходят уведомления об изменениях.
-
Управление частотой уведомлений.
-
Нажмите кнопку ОК.
Как найти видео в списке воспроизведения?
Вы можете искать определенные видео в списке воспроизведения с помощью :
-
Переключение в представление Все элементы .
-
Введите имя видео в верхней строке поиска.
Можно ли перейти к следующему видео во время просмотра в списке воспроизведения?
Зрители могут выбрать следующее видео, выбрав его в представлении списка воспроизведения, но в настоящее время невозможно перейти к следующему видео из процесса воспроизведения.
Можете ли вы возобновить работу с того места, где вы в последний раз остались в списке воспроизведения?
Нет, в настоящее время список воспроизведения имеет первое видео, выбранное по умолчанию при каждом открытии.
Можно ли отключить автоматическое воспроизведение?
Автоматическое воспроизведение в настоящее время недоступно в списках воспроизведения.










