Важно:
-
Некоторые облачные службы в Office Lens для Windows, такие как сохранение изображений в OneDrive, OneNote, Word, PowerPoint или PDF, недоступны с 31 декабря 2020 г. Вы можете продолжать использовать любые другие возможности приложения, установленные на вашем компьютере или устройстве.
-
С 1 января 2021 года Office Lens для Windows 10 больше не доступен для загрузки из Microsoft Store. Чтобы и дальше пользоваться всеми функциями Office Lens, рекомендуется скачать и использовать последнюю версию Microsoft Lens для iOS или Microsoft Lens для Android на своем мобильном устройстве.
С помощью Office Lens можно легко фотографировать заметки и информацию на досках и вывесках, а также в меню, записках и других источниках, содержащих много текста. Вам больше не придется на скорую руку делать заметки, которые могут потеряться, или полагаться на нечеткие изображения. В этом приложении также удобно фотографировать эскизы, чертежи, уравнения и даже рисунки без текста.
В Office Lens можно избавиться от теней и неровных углов, чтобы повысить качество снимков. Документы и изображения досок можно добавлять в приложения Word, PowerPoint, OneNote и OneDrive, а также сохранять в формате PDF или отправлять по почте.
Выбор режима
Открыв Office Lens, вы можете сразу выбрать один из режимов: "Фотография", "Документ", "Доска" или "Визитная карточка". Это необходимо, чтобы снимки в Office Lens выглядели на все сто.
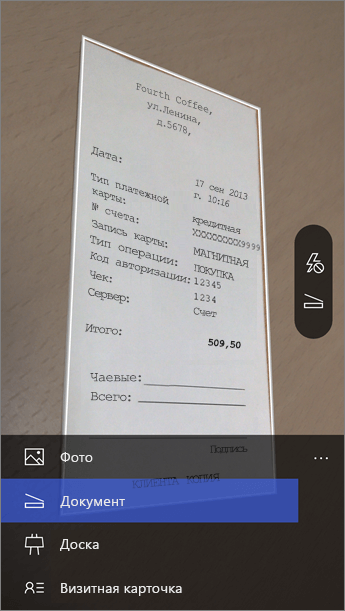
Фотография . Этот режим хорошо подходит для пейзажных и портретных снимков.
Документ . В этом режиме вы можете легко запечатлеть даже очень мелкий текст и все детали на странице. Это удобно, если вы фотографируете плакаты, рекламные буклеты или меню в ресторанах.
Доска. В этом режиме удобно снимать заметки. Office Lens корректирует изображения, чтобы сделать фон не слишком ярким, а текст — более разборчивым. Этот режим также идеально подходит для досок и эскизов.
Визитная карточка . В этом режиме можно извлечь контактные данные и сохранить их в списке контактов на iPhone или вставить в OneNote. В настоящее время лучше всего распознаются визитные карточки на английском, немецком, испанском и упрощенном китайском.
Создание снимка
Укажите, нужно ли использовать вспышку, и убедитесь, что нужный объект попадает в кадр. Нажмите кнопку камеры, чтобы сделать снимок. При желании вы можете импортировать имеющуюся фотографию из галереи на своем устройстве. Если вам потребуется сделать еще один дубль, коснитесь значка корзины, чтобы удалить прошлый кадр, а затем заново сфотографируйте отображаемый объект с помощью кнопки "Сфотографировать еще". Если вы хотите сделать больше фотографий, также нажмите "Сфотографировать еще".
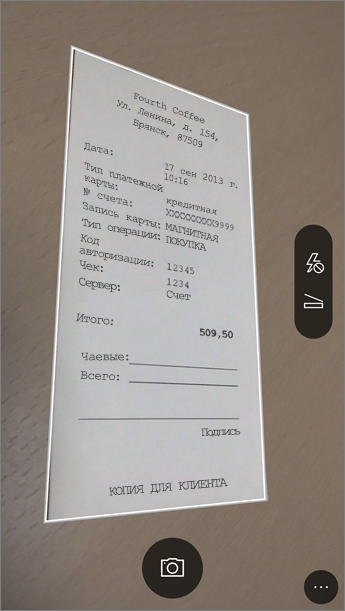
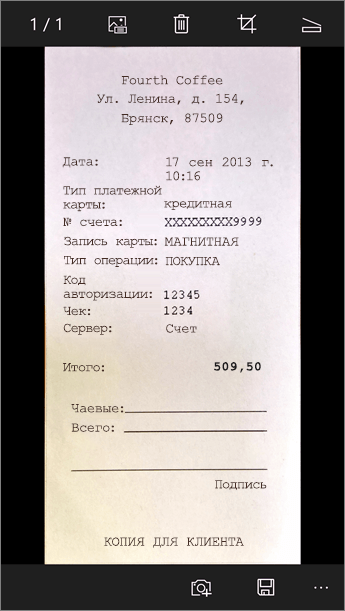
Просмотр и редактирование
Перед сохранением фотографию можно отредактировать, чтобы она выглядела в точности так, как вы хотите. Коснитесь значка обрезки, чтобы удалить ненужные части снимка. Кроме того, можно добавить к фотографии подпись. Она будет использоваться в качестве замещающего текста в OneNote и заголовка файла в OneDrive. Когда завершите редактирование, коснитесь кнопки «Сохранить в нижней части экрана». Если вы создали несколько изображений, все они отобразятся в галерее.
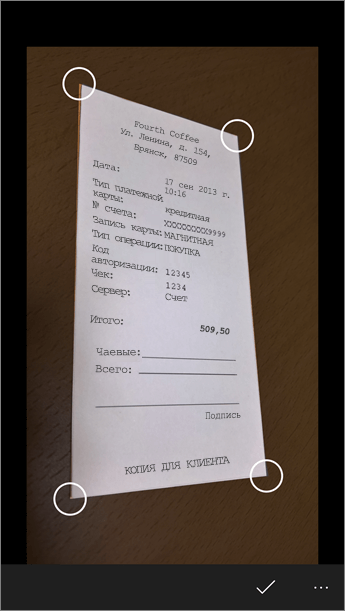
Сохранение
-
Когда будете довольны результатом, выберите место для сохранения изображения.
-
Снимки, сделанные в режимах Фотография, Документ и Доска, можно сохранять в OneNote, OneDrive, в виде файлов Word и PowerPoint, а также в формате PDF. Кроме того, вы можете сохранять их в фотогалерею на своем устройстве и менять названия.
-
-
Введите имя файла, когда это будет предложено (необязательно).
По умолчанию изображения, отправленные в OneNote, сохраняются в главной записной книжке, однако это местоположение можно изменить, чтобы максимально удобно систематизировать заметки.
Примечание: Если раньше вы не пользовались OneNote, вы найдете свои изображения в разделе "Заметки на полях" записной книжки под названием "Записная книжка пользователя <ваше_имя>". Если вы уже некоторое время работали с OneNote, то у вашей записной книжки будет другое название, например "Личная", "Личная (Интернет)" или "Моя записная книжка", а фотографии будут храниться в разделе "Неподшитые заметки".
Дополнительные сведения
Изображения, сохраняемые в файлах Word и PowerPoint или в формате PDF, помещаются в папку "Документы" в OneDrive или OneDrive для бизнеса, так что вы сможете получить к ним доступ с любого устройства. Office Lens не просто импортирует изображение в файл Word или PowerPoint. Полученные в итоге документы Word и PowerPoint являются полноценными файлами Office.
-
При преобразовании изображений в формат Word приложение Office Lens распознает печатный или рукописный текст, а также структуру документа. В полученном документе Word для редактирования будут доступны все элементы: текст, форматирование и структура (как и в любом файле, созданном вами лично).
-
При преобразовании в формат PowerPoint все нарисованные от руки линии и штрихи преобразуются в графические объекты PowerPoint, которые можно перекрасить, увеличить или уменьшить, переместить и изменить. Кроме того, вы можете удалять фон рисунков, что существенно облегчает их повторное использование в других презентациях.
-
При преобразовании в формат PDF приложение Office Lens извлекает текстовую информацию. Вы можете искать содержимое в файле с текстом, а также выделять или копировать части страницы с помощью приложения для чтения PDF-файлов.
-
Функция распознавания текста (OCR) и поддерживаемые языки
Место назначения при сохранении
Формат обрабатываемого текста или входных данных
Языки
Word, PDF, OneDrive, OneNote
Печатный текст
Английский, венгерский, греческий, датский, испанский, итальянский, китайский (традиционное письмо), китайский (упрощенное письмо), корейский, немецкий, нидерландский, норвежский, польский, португальский, русский, турецкий, финский, французский, чешский, шведский, японский
OneNote
Рукописный текст
Английский
Режим "Визитная карточка" (OneNote)
Визитная карточка
Английский, китайский (упрощенное письмо), испанский, немецкий
Важно:
-
Некоторые облачные службы в Office Lens для Windows, такие как сохранение изображений в OneDrive, OneNote, Word, PowerPoint или PDF, недоступны с 31 декабря 2020 г. С 1 января 2021 года ваши сохраненные в облаке записи на вкладке Последние загрузки могут быть недоступны из Office Lens для приложения для Windows. Вы по-прежнему сможете получить доступ к ранее сохраненным облачным записям, войдя в свою учетную запись OneDrive и открыв папку Мои файлы > Документы > Office Lens, но вы не сможете сохранять новые записи в этом месте с помощью Office Lens для приложения для Windows.
-
Чтобы и дальше пользоваться всеми функциями Office Lens, рекомендуется скачать и использовать последнюю версию Microsoft Lens для iOS или Microsoft Lens для Android на своем мобильном устройстве.
Специальные возможности
На устройстве с Windows предусмотрены специальные возможности, которые помогут вам использовать Office Lens наиболее удобным способом. Включить функции экранного диктора, экранной лупы, высокой контрастности, скрытых субтитров и т. д. можно в разделе Параметры > Специальные возможности. Дополнительные сведения можно найти на веб-сайте, посвященном специальным возможностям в Windows 10.










