Надстройки Outlook предоставляют решения, помогающие лучше взаимодействовать с Outlook и выполнять задачи в сообщениях и встречах, не выходя из Outlook.
Установка надстройки из AppSource
-
В меню Сервис на ленте в Outlook выберите Получить надстройки. Страница AppSource откроется в браузере по умолчанию.
Совет: Если на ленте не отображается пункт Получить надстройки , нажмите кнопку с многоточием (...) на ленте. Затем выберите Получить надстройки.
-
Прокрутите список надстроек или используйте поле поиска, чтобы найти определенную надстройку.
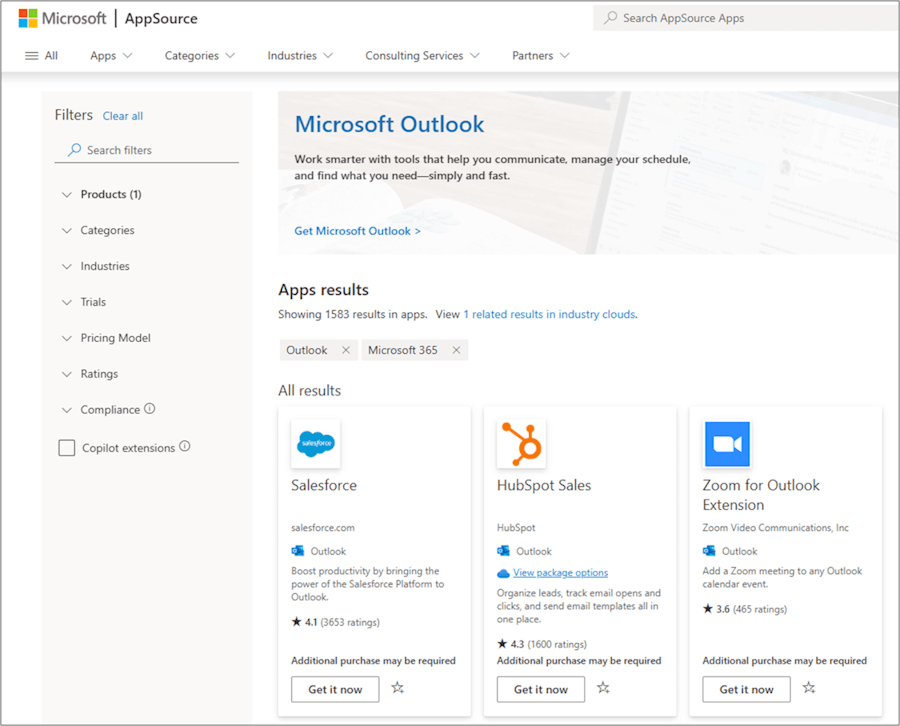
-
Когда вы будете готовы установить надстройку, выберите Получить сейчас.
Примечания:
-
Начиная с версии 16.85 (24051214), кнопка Получить надстройки больше не открывает диалоговое окно Надстройки для Outlook. Вместо этого откроется AppSourceв браузере по умолчанию. В более ранних версиях по-прежнему можно открыть диалоговое окно Надстройки для Outlook с помощью кнопки Получить надстройки.
-
Если вам нужно открыть диалоговое окно Надстройки для Outlook в более поздних версиях Outlook, перейдите по https://aka.ms/olksideload. Откроется Outlook в Интернете и через несколько секунд загрузит диалоговое окно Надстройки для Outlook.
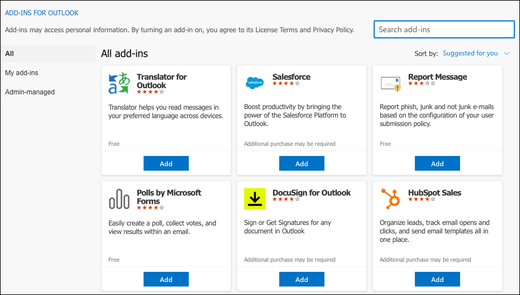
Использование надстройки в Outlook
Важно: Убедитесь, что область чтения в Outlook имеет значение Справа или Ниже. В противном случае надстройки будут недоступны. Чтобы настроить область чтения, выберите Вид > область чтения.
Устанавливаемые надстройки автоматически отображаются на ленте. Для просмотра установленных надстроек может потребоваться нажать кнопку с многоточием (...).
Чтобы использовать надстройку, нажмите соответствующую кнопку надстройки на ленте.
Совет: Чтобы настроить установленные надстройки, отображаемые на ленте Outlook, нажмите кнопку с многоточием (...) на ленте, а затем выберите Настроить панель инструментов. Дополнительные рекомендации см. в статье Настройка панели инструментов в новом Outlook для Mac.
Управление надстройками
Чтобы управлять установленными надстройками, в предпочитаемом браузере перейдите по адресу https://aka.ms/olksideload. Откроется Outlook в Интернете и через несколько секунд загрузит диалоговое окно Надстройки для Outlook.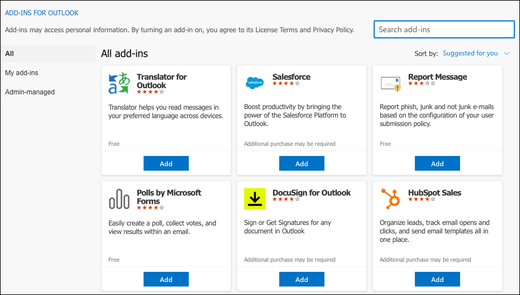
В диалоговом окне Надстройки для Outlook можно сделать следующее:
-
Просмотр личных установленных надстроек и надстроек, управляемых администратором.
-
Просмотр сведений о надстройке.
-
Поиск и установка новых надстроек.
-
Удалите надстройки.
-
Установите пользовательские надстройки, выбрав Мои надстройки > Настраиваемые надстройки > Добавить настраиваемую надстройку > Добавить из файла.
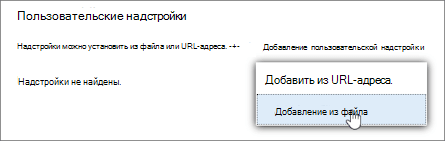
Примечание: Параметр Добавить из URL-адреса больше недоступен для установки пользовательской надстройки Outlook. В качестве обходного решения откройте URL-адрес в предпочитаемом браузере, чтобы скачать файл манифеста надстройки, а затем используйте параметр Добавить из файла, чтобы установить его.










