Нет двух образовательных учреждений одинаковыми и не являются решениями, которые они используют для обучения и обучения. Для поддержки подключенного и вовлеченного учебного сообщества продукты Майкрософт, такие как Teams для образовательных учреждений, предназначены для удовлетворения ваших потребностей с помощью функций, которые добавляют и не заменяют текущее использование систем управления обучением и других приложений.
В сценарии дистанционного обучения Teams может гибко работать вместе с несколькими системами управления обучением (LMS) и приложениями, поддерживая важную необходимость в онлайн-занятиях, обсуждениях и совместной работе. В сотрудничестве с такими функциями Teams, как собрания, трансляции, назначения и т. д., вы можете продолжать использовать свой LMS. Вы можете отключить функции Teams, не относящиеся к вашему учебному заведении, использовать те, которые есть, и создать решение с несколькими инструментами, которое позволит учащимся, преподавателям и сотрудникам выполнять свою работу наилучшим образом.
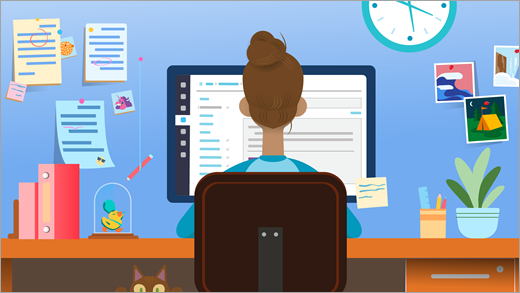
Панель элементов дистанционного обучения:
Microsoft Teams для образовательных учреждений: платформа, которая позволяет читать лекции, беседы по одному и групповые обсуждения, а также работать с контентом.
LMS, например Canvas, Schoology, Blackboard, D2L — Brightspace или Moodle, поддерживает учебные программы и списки классов.
Видеоплатформа, например Zoom: поддерживает видеоконференции и вебинары.
Добавление Teams на панель элементов на уровне, который является правильным для вашего учебного заведения
Примечание: Сейчас Teams предоставляется бесплатно всем пользователям для образования. Дополнительные сведения см. здесь.
Преподаватели, учащиеся и ИТ-администраторы см. в разделах с вкладками, чтобы получить более подробные рекомендации по оптимизации Teams с помощью LMS и приложений в параметрах дистанционного обучения.
Начните с простых собраний, работы в небольших группах и онлайн-мероприятий (лекции и т. д.)
Собрания Teams + интеграция на основе холста
С помощью Microsoft Teams вы можете пригласить классы LMS присоединиться к вам в виртуальном сетевом вызове. Учащимся не нужна учетная запись для присоединения к собранию. Создайте собственную уникальную ссылку на собрание, поделитесь им в LMS, и учащиеся смогут сразу присоединиться к собранию.
Создайте уникальную ссылку на собрание и поделитесь с нее:
-
Перейдите к календарю в Teams и скопируйте ссылку "Присоединиться к собранию Microsoft Teams".
-
Поделитесь собранием с классом, опубликуя объявление со ссылкой на собрание в LMS.
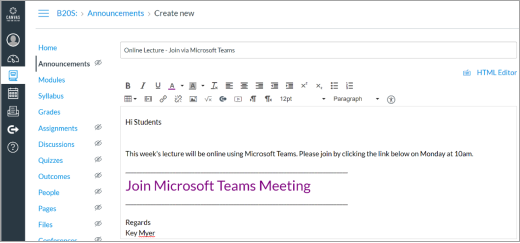
-
Учащиеся, использующие Edge или Chrome, могут просто щелкнуть ссылку, чтобы присоединиться к собранию. Не используете эти браузеры? Скачайте приложение Teams и присоединяйтесь без входа в систему. Подробнее
На собраниях виртуальных Команд вы можете:
-
Проведение собраний до 250 человек (для больших презентаций см. трансляции ниже).
-
Поделитесь экраном, чтобы представить материалы.
-
Управление разрешениями. Как владелец собрания вы можете решить, кто может записывать и представлять свой экран. Вы также можете отключить микрофоны участников, если вам нужно оставить центр обработки вызовов на том, что вы предоставляете. Используйте раскрывающиеся списки в параметрах собрания, чтобы настроить параметры.
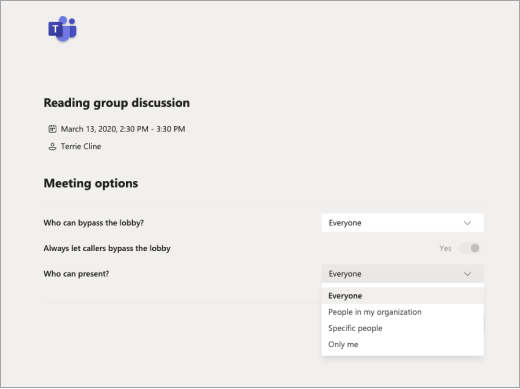
Рекомендации, которые следует учитывать (принять или покинуть в зависимости от потребностей собрания):
-
Определите, хотите ли вы, чтобы учащиеся могли говорить непосредственно на собрании или оставаться отключенным, и введите свои вопросы или комментарии в чате собрания.
-
Назначьте участника собрания (кроме докладчика) для ответа на вопросы в чате или управления другими действиями, связанными с содержимым собрания.
Создание трансляции
Широковещательная трансляция больших событий, лекций, бесед или учебных панелей с использованием Teams до 10 000 человек.
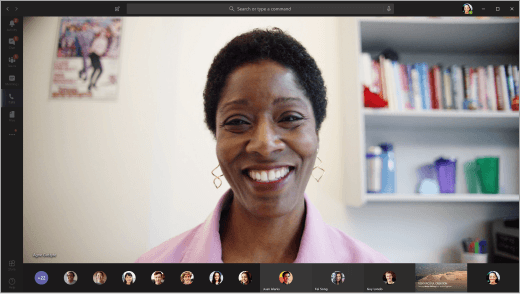
-
Запись для совместного использования позже
-
Одновременное хранение до 15 трансляций в клиенте Office 365. Дополнительные сведения.
-
Узнайте больше о том, как настроить трансляцию Teams для вашего учебного заведения.
Создание учебных групп с помощью чата Teams
Нет необходимости настраивать команды для обсуждений классов— вы можете сразу перейти в чаты.
-
Учащиеся и преподаватели могут создавать групповые чаты для изучения и обмена данными— от чаты "один к одному" до чатов до 100 человек.
-
Чат в Teams обеспечивает обмен сообщениями в режиме реального времени и асинхронный обмен сообщениями, совместную работу с файлами и возможность мгновенного общения с группой. Узнайте больше о чате в Teams.
Узнайте, как это работает: Университет Центральной Ланкайты использует чат Teams для координации персонала.
Идеи для удаленного обучения для учащихся
Teams имеет множество функций, которые могут дополнять ваши задания и публикации на других платформах обучения. Teams может обойти эту проблему, если вы не можете столкнуться с лицом к лицу и должны работать асинхронно (без бесконечных сообщений электронной почты). Общайтесь, работайте над тем же документом одновременно и оставайтесь на одной странице.
-
Пишите:На своем базовом уровне Teams — это место для поиска учащихся или преподавателей в вашем учебном заведении и связи с них. Используйте чат, чтобы задать быстрый вопрос, отправить файл или начать звонок.
-
Teams отлично работает на мобильных устройствах: скачайте приложение.
-
Групповые проекты:
Добавьте других учащихся, чтобы присоединиться к групповому чату, провести собрание в канале класса или создать собственную команду.
Документы, к которым вы поделились, сразу же будут доступны всем участникам группы.
Одновременно работайте с документами, добавляйте примечания или общайтесь в чате на боковой панели документа, чтобы добавить идеи и отзывы.
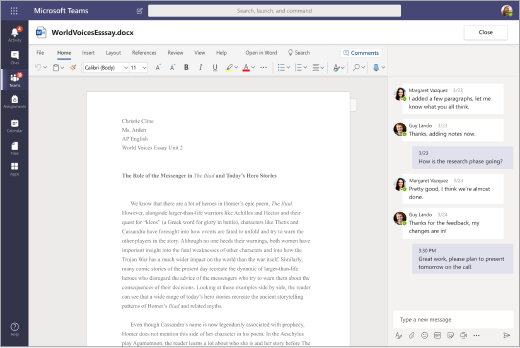
-
Учебные группы:Оставайтесь на связи друг с другом с помощью быстрых чатов, потоковых записей или видео- и голосовых звонков.
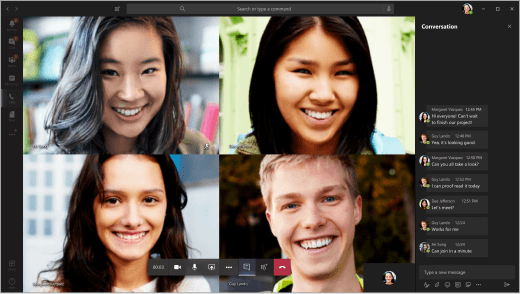
Совет: Закрепите важные веб-сайты, файлы и приложения в любом канале или чате с помощью функции "+Добавить вкладку".
-
Обсуждения классов: присоединяйтесь к собранию Teams со всем классом или примите участие в записях, созданных вашим преподавателем.
-
Клубы и посвеяние:Создавайте команды, чтобы объединить экстракурсивные мероприятия и группы учащихся. Эти команды могут быть неформальными или формальными. Централизация обмена данными в команде без необходимости в персональных контактных данных каждого участника. Делитесь календарями, листами регистрации и опросами в Интернете, чтобы все могли получить к ним доступ. Добавьте других пользователей в свою команду с помощью простого кода соединения.
-
Hackathons:Организуйте обмен данными и документами в одном месте, чтобы поддерживать проект команды в нужном месте. Узнайте больше об использовании Teams для управления клубами, взломами и заданиями в университете.
Настройка Teams для работы с текущими потребностями
Если вы хотите предоставить Microsoft Teams вашему учебному сообществу или кто-то запросит его, вы окажите свое место. Обратите внимание, что Microsoft Teams (и весь Office 365) предоставляется бесплатно преподавателям и учащимся с соответствующим адресом электронной почты учебного заведения.
Настройка
-
Настройка среды Teams
Бесплатное средство school Data Sync (SDS) позволяет синхронизировать существующие списки учебных заведений для автоматического создания и приглашения преподавателей, сотрудников и учащихся в команды. Если это не так для вашего учебного заведения, проблема не возникает. Вы также можете расширить Teams в качестве варианта для преподавателей и учащихся, которые предпочитают создавать их вручную. Дополнительные сведения о развертывании и конфигурации. -
Знакомство с политиками собраний в Microsoft Teams
Существует множество конфигураций для различных размеров групп и параметров конфиденциальности. К ним относятся трансляции, крупные звонки, частные звонки, приглашение гостевых докладчиков для презентации, анонимное присоединение и т. д. Подробнее
Советы по предотвращению повторения между разными платформами обучения
Если ваше учебное заведение в настоящее время использует LMS, вам может потребоваться упростить, какие платформы преподаватели используют для управления заданиями, проверкой и другими задачами. Teams предлагает задания иоценки, но их также можно эффективно использовать с отключенными функциями. Функции заданий и оценок можно удалить, чтобы они больше не отображались на панели приложения или в командах классов. Ниже приведены инструкции.
Примечание: Существует множество сценариев, в которых преподавателям может потребоваться попробовать задания Teams. Это простой способ совместного использования и распространения учебных действий через OneDrive и Office 365. Преподаватели могут назначать различные ресурсы, включая оценки, а также отслеживать ход выполнения с помощью оценок и настраиваемых критериев. Дополнительные сведения о назначениях.
Отключение приложений "Задания и оценки" в Teams:
-
Посетите Центр администрирования Teams.
-
Перейдите к приложениям Teams > политики разрешений.
-
Создайте новую политику, выбрав "Добавить" или "Изменить существующую политику".
-
В разделе "Приложения Майкрософт" выберите "Блокировать определенные приложения" и разрешите все остальные приложения в раскрывающемся меню.
-
Щелкните "Добавить приложения" и найдите приложение "Назначения". Нажав кнопку "Блокировать", нажмите кнопку "Блокировать". Выполните те же действия для приложения "Оценки".
-
Когда все будет готово, экран будет выглядеть следующим образом:
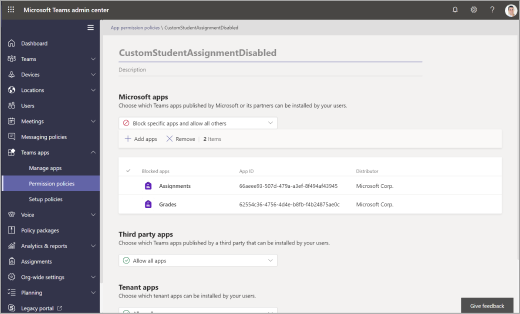
-
Назначьте политику разрешений приложения нужным пользователям или с помощью глобальной политики, следуя описанной здесь процедуре.
Настройка команд для занятий или сотрудников
Создание команды для класса или группы сотрудников может предоставлять больше возможностей для совместной работы, обсуждений и совместного использования файлов. Кроме того, он позволяет регулярно встречать в классе запланированные собрания и задания. Используйте команду класса для работы со учащимися и сотрудниками наряду с другими платформами обучения.
-
Пригласите учащихся присоединиться по ссылке, коду или с помощью School Data Sync с ИТ-отделом.
-
Планирование собраний в канале для проведения семинаров и семинаров
Создайте новое собрание и выберите канал для собрания. Все учащиеся в команде класса получат приглашение в календарь на собрание. Когда собрание начнется, они получат уведомление о присоединении в Teams. Вы также можете записывать собрания, если учащиеся не могут присоединиться к собранию. -
Удержание виртуальных рабочих часов
Запланировать их в календаре Teams, чтобы учащиеся знали, когда вы будете доступны.
В рабочее время учащиеся могут связаться с помощью текстового или видеозвонка.Совет: Попросите учащихся также зарегистрироваться для использования собственных слотов собраний, добавив форму в канал. Подробнее
-
Совместная работа и обсуждение классов
Модерация обсуждений классов.
Публикация объявлений и вопросов.
Создание каналов для упорядочения совместной работы по различным единицам, темам или темам. Частные каналы отлично подходят для работы с небольшой группой и обучения на основе проектов.
Узнайте, как это работает: Преподаватели в Ньюкаст-университете совместно используют свои методики обучения. -
Интеграция с Zoom и другими приложениями
Интеграция Zoom с Microsoft Teams позволяет начать мгновенное собрание или присоединиться к запланированному собранию с помощью команд Bots. Собрания, созданные в Teams, будут отображаться в вашей учетной записи Zoom. Подробнее
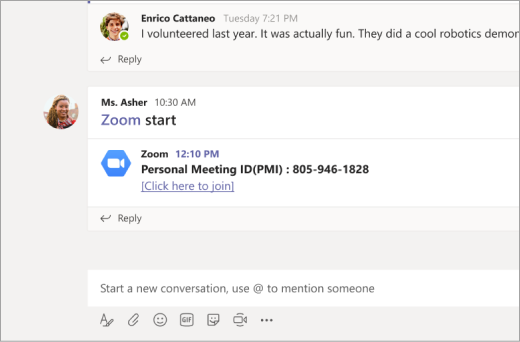
-
Общий доступ к файлам
Документы, к которому предоставлен общий доступ в команде, доступны всем учащимся.
Добавьте важные документы для занятий, такие как syllabi, книги и учебные календари, в папку "Материалы для занятий только для просмотра ".
Ученики могут открывать документы Word, PowerPoint и Excel непосредственно в Teams и работать вместе в режиме реального времени, даже открывая чат на стороне документа.
Создайте пространство общего доступа на уровне класса. -
Оценка обучения учащихся
Используйте задания для отправки тестов и оценок формативного обучения.
Вам не нужно оценивать задания или использовать баллы, если вы этого не хотите. Просто используйте его как еще один способ отправки содержимого и проверки понимания.
Дополнительные сведения о назначениях в Teams.
Дальнейшее обучение и внедрение Teams и Office 365 на уровне системы
Получите доступ к обучению и профессиональному обучению в Центре преподавателей Майкрософт, чтобы масштабировать дистанционное обучение в вашем учебном заведении.
ИТ-администраторы и руководители учебных заведений: настройка Teams для дистанционного обучения.
Узнайте, как Office 365 поддерживает и масштабирует дистанционное обучение для учащихся, преподавателей и родителей.










