Если приложение Microsoft 365 неожиданно закрылось, прежде чем вы сохранили последние изменения, при следующем открытии приложения автоматически откроется область Восстановление документов, с помощью которой вы сможете восстановить файл. В области Восстановление документов перечислены все файлы, находившие в открытом состоянии, которые восстановлены на момент вашего последнего сохранения, момент последнего автосохранения (если ваш файл расположен в OneDrive или SharePoint и у вас есть подписка на Microsoft 365) или на момент их автоматического восстановления.
Чтобы просмотреть всю область Восстановление документов, наведите курсор на правый край области, пока не появится двусторонняя стрелка. Затем щелкните стрелку и перетащите ее вправо, чтобы расширить область Восстановление документов.
Совет: Если у вас есть подписка на Microsoft 365, безопаснее всего сохранять файлы в OneDrive или SharePoint и использовать автосохранение.
Как выбрать файлы, которые нужно сохранить?
Если в области Восстановление документов содержится несколько документов и вы не знаете, какой из них сохранить, посмотрите на дату и время создания каждого файла, которые отображаются под именем файла. Если вы видите несколько версий одного и того же файла, вероятно, имеет смысл открыть наиболее позднюю из них, так как она содержит последние изменения. Вы можете щелкнуть каждый файл, чтобы открыть документ и просмотреть его, или щелкнуть стрелку вниз, расположенную справа от любого файла в области Восстановление документов, и выбрать один из следующих вариантов в зависимости от отображаемых параметров:
-
Открыть или Просмотреть, чтобы просмотреть файл
-
Сохранить как, чтобы сохранить файл
-
Удалить, чтобы удалить файл
-
Закрыть, чтобы закрыть файл
-
Показать восстановленные элементы, чтобы посмотреть, были ли обнаружены и исправлены какие-либо ошибки файла
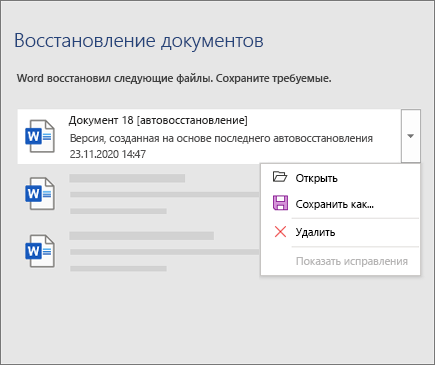
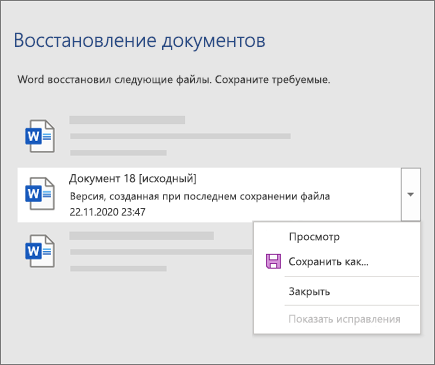
После открытия любого файл из списка вы можете продолжить работу в нем или сохранить его. Восстановив все документы, которые нужно сохранить, щелкните Закрыть и выберите один из следующих вариантов:
-
Да, нужно просмотреть эти файлы позже (безопасный вариант). Выберите этот вариант, если не уверены, нужны ли вам данные из восстановленных версий файлов.
-
Нет, можно удалить эти файлы. Нужные файлы сохранены.Выберите этот вариант, если уверены, что данные из восстановленных версий не нужны.
Если нажать кнопку Закрыть, не проверив все восстановленные файлы, вам будет предложено просмотреть их позже. Когда вы откроете приложение в следующий раз, вы сможете сохранить или удалить их.
Подробнее
Нужна помощь?
-
Задайте свой вопрос в сообществе Microsoft Answers.











