Вставка рисунка в PowerPoint

Вставка изображения с компьютера
В зависимости от того, какую версию PowerPoint вы используете, вы можете вставлять изображения, фотографии, картинки или другие изображения в слайд-шоу с компьютера или из Интернета.
Совет: Microsoft 365 у подписчиков есть доступ к тысячам бесплатных изображений и премиум-шаблонов. Подробнее см. в статье Вставка премиум-изображений.
-
Выберите место на слайде, куда вы хотите вставить рисунок.
-
На вкладке Вставка в группе Изображения выберите Рисунки, а затем выберите Это устройство.
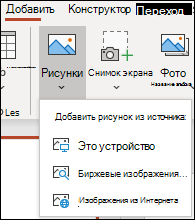
-
В открывшемся диалоговом окне перейдите к рисунку, которое нужно вставить, выберите его и нажмите кнопку Вставить.
Совет: Если вы хотите одновременно вставить несколько рисунков, выберите необходимые файлы, удерживая клавишу CTRL.
Вставьте стоковые изображения на слайде
-
Выберите место на слайде, куда вы хотите вставить рисунок.
-
На вкладке Вставка в группе Изображения выберите Рисунки, а затем — Стоковые изображения.
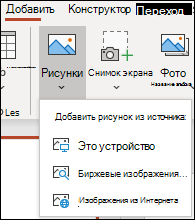
-
Введите нужное изображение, затем выберите нужные изображения и нажмите кнопку Вставить.
Вставка изображения из Интернета
-
Выберите место на слайде, куда вы хотите вставить рисунок.
-
На вкладке Вставка в группе Изображения выберите Рисунки , а затем — Изображения в Интернете.
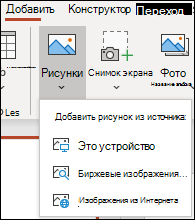
Советы:
-
Если появится сообщение "Служба, необходимая для использования этой функции, отключена", может потребоваться проверка параметры конфиденциальности, расположенные в разделе "Учетнаязапись>файлов>конфиденциальность учетной записи", а затем выберите Управление параметрами. Установите флажок Включить необязательные подключенные интерфейсы , нажмите кнопку ОК, а затем перезапустите PowerPoint.
-
Если у вас нет доступа к параметрам конфиденциальности, может потребоваться обратиться к администратору.
-
-
В поле поиска введите изображение, которое вы ищете, и нажмите ВВОД.
-
Выберите все нужные изображения и нажмите кнопку Вставить.
Совет: После вставки изображения вы можете изменить его размер и местоположение. Для этого щелкните рисунок правой кнопкой мыши и выберите пункт Формат рисунка. Справа от слайда появится область Формат рисунка с инструментами форматирования.
Вставка изображения на образец слайдов
Если вы хотите, чтобы в вашем шаблоне PowerPoint определенное изображение отображалось на каждом слайде конкретного типа, вставьте его на образец слайдов. Дополнительные сведения см. в статье Что такое образец слайдов?.
Вставка изображения на фон
Если вы хотите использовать фоновое изображение для определенного слайда, измените параметры его фона. Дополнительные сведения см. в статье Добавление рисунка в качестве фона слайда.
См. также
Создание фотоальбомa и предоставление к нему доступа
Использование рисунка в качестве фона слайда
Обтекание текста вокруг рисунка или другого объекта в PowerPoint
В зависимости от используемой версии PowerPoint вы можете вставлять в слайд-шоу изображения, фотографии, картинки из коллекции или другие рисунки со своего компьютера или из Интернета.
На каждый слайд, образец слайдов или фон можно добавить одно или несколько изображений.
Вставка изображения с компьютера
-
Выберите место на слайде, куда вы хотите вставить рисунок.
-
На вкладке Вставка в группе Изображения выберите Рисунки.

-
В открывшемся диалоговом окне перейдите к рисунку, которое нужно вставить, выберите его и нажмите кнопку Вставить.
Совет: Если вы хотите одновременно вставить несколько рисунков, выберите необходимые файлы, удерживая клавишу CTRL.
Вставка изображения из Интернета
-
Выберите место на слайде, куда вы хотите вставить рисунок.
-
На вкладке Вставка в группе Изображения выберите Изображения в Интернете.
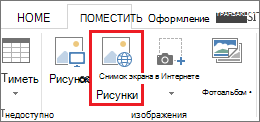
-
Убедитесь, что Bing виден слева в раскрывающемся списке источников поиска. В поле введите ключевое слово и нажмите клавишу ВВОД.
Используйте фильтры Размер, Тип, Цвет, Макет, а также фильтры лицензирования, чтобы настроить результаты в соответствии со своими предпочтениями.
-
Выберите рисунок, который нужно вставить, и нажмите кнопку Вставить.
Совет: После вставки изображения вы можете изменить его размер и местоположение. Для этого щелкните рисунок правой кнопкой мыши и выберите пункт Формат рисунка. Справа от слайда появится область Формат рисунка с инструментами форматирования.
Вставка картинки
В отличие от некоторых более ранних версий PowerPoint, более новые версии не имеют коллекции картинок. Вместо нее на вкладке Вставка предусмотрена кнопка Изображения из Интернета, позволяющая найти и вставить необходимую картинку с помощью средства поиска изображений в Bing.
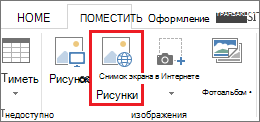
Например, нажав кнопку Изображения из Интернета, вы можете ввести в поле поиска фразу картинка с лошадью. В результате отобразится множество картинок, лицензированных Creative Commons.
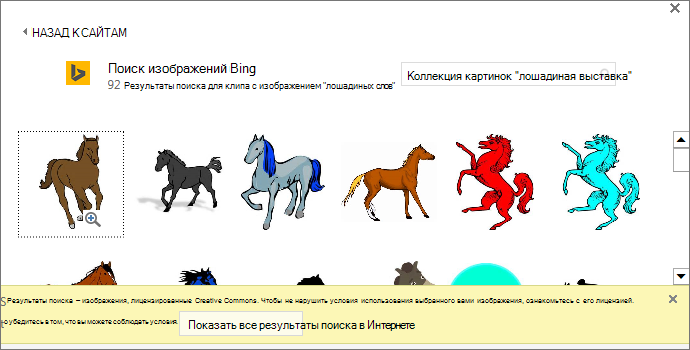
Важно: Чтобы не нарушить авторские права, пользуйтесь фильтром по лицензии в Bing: с его помощью вы сможете легко выбрать подходящие изображения. Дополнительные сведения см. в статье Добавление картинок в файл.
Вставка изображения на образец слайдов
Если вы хотите, чтобы в вашем шаблоне PowerPoint определенное изображение отображалось на каждом слайде конкретного типа, вставьте его на образец слайдов. Дополнительные сведения см. в статье Что такое образец слайдов?.
Вставка изображения на фон
Если вы хотите использовать фоновое изображение для определенного слайда, измените параметры его фона. Дополнительные сведения см. в статье Добавление рисунка в качестве фона слайда.
См. также
Добавление коллекции картинок в файл
Создание фотоальбомa и предоставление к нему доступа
Использование рисунка в качестве фона слайда
Обтекание текста вокруг рисунка или другого объекта в PowerPoint
В зависимости от используемой версии PowerPoint вы можете вставлять в слайд-шоу изображения, фотографии, картинки из коллекции или другие рисунки со своего компьютера или из Интернета.
Вы можете добавить на слайд одно или несколько изображений. Выберите версию Office, которую вы используете, чтобы просмотреть конкретные инструкции:
Вставка изображения с компьютера Mac, сетевого диска или диска iCloud
Совет: Microsoft 365 у подписчиков есть доступ к тысячам бесплатных изображений и премиум-шаблонов. Подробнее см. в статье Вставка премиум-изображений.
-
Откройте слайд, на который нужно вставить изображение.
-
В меню Вставка выберите Рисунок и нажмите Рисунок из файла.
-
В открывшемся диалоговом окне перейдите к рисунку, которое нужно вставить, выберите его и нажмите кнопку Вставить.
Чтобы одновременно вставить несколько рисунков, выберите необходимые файлы, удерживая клавишу Shift.
Вставка изображения со смартфона
Фотографию, сделанную на смартфоне, можно сделать доступной для вставки в PowerPoint для macOS, сохранив изображение на диске iCloud и выполнив предыдущую процедуру на этой странице.
Подписчики Microsoft 365 для Mac также могут с помощью функции "Камера Continuity" передавать фотографии непосредственно на слайд PowerPoint. Дополнительные сведения см. в статье Добавление изображений и файл с помощью мобильного устройства.
Вставка изображения из Интернета
-
Откройте слайд, на который нужно вставить изображение.
-
В меню Вставка выберите Рисунок и нажмите Изображения из Интернета.
В правой части окна PowerPoint откроется область Изображения из Интернета.
-
В поле Поиск в Bing вверху введите ключевое слово и нажмите клавишу ВВОД.
-
Когда отобразятся результаты поиска, вы можете при необходимости использовать кнопку фильтра

-
Выберите рисунок и нажмите кнопку Вставить.
Можно выбрать несколько изображений. На кнопке "Вставить" будет показано, сколько изображений выбрано.
После появления изображения на слайде можно изменить его размер и переместить на другое место.
Вставка фото с помощью Проводника по фото
Проводник по фото в программах Office помогает просматривать наборы фотографий на компьютере, например фотографии в iPhoto или Photo Booth.
-
Откройте слайд, в который вы хотите вставить рисунок.
-
В меню Вставка выберите Рисунок и нажмите Браузер фотографий.
-
В открывшемся диалоговом окне найдите нужное изображение, выберите его и перетащите на слайд.
Чтобы одновременно вставить несколько рисунков, выберите необходимые файлы, удерживая клавишу Shift. Затем перетащите их на слайд.
Вставка изображения с компьютера
-
Выберите то место документа, куда вы хотите вставить изображение.
-
На вкладке Вставка выберите Рисунки > Это устройство.
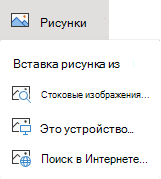
-
Перейдите к рисунку, который нужно вставить, выберите его и нажмите кнопку Открыть.
После появления рисунка на слайде, можно изменить его размер и место, куда нужно переместить.
Перетащите рисунок из проводника или Finder на слайд
Вы можете перетащить рисунок из проводника (в Windows) или Finder (в macOS) и поместить его на слайд. Рисунок будет выровнен по центру слайда. Затем вы можете переместить, изменить размер или стиль рисунка по собственному желанию.
Вставка изображения из Интернета
-
Выберите место на слайде, куда вы хотите вставить рисунок.
-
На вкладке Вставка выберите Рисунки > Поиск в Интернете.
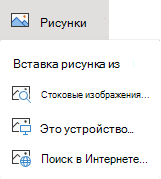
-
В поле поиска вверху введите ключевое слово и нажмите клавишу ВВОД.
-
Когда отобразятся результаты поиска, вы можете при необходимости использовать кнопку

-
Выберите рисунок и нажмите кнопку Вставить.
После появления рисунка на слайде, можно изменить его размер и место, куда нужно переместить.
Вставка изображения из OneDrive для работы и учебы в слайд
Подписчики на Microsoft 365 бизнес могут вставлять изображения, хранящиеся в OneDrive для работы и учебы или SharePoint в Microsoft 365. (Эта функция недоступна для изображений, хранящихся на OneDrive для личная учетная запись (Hotmail, Outlook.com, msn.com или live.com).)
-
Выберите то место документа, куда вы хотите вставить изображение.
-
На вкладке Вставка выберите Рисунки > OneDrive.
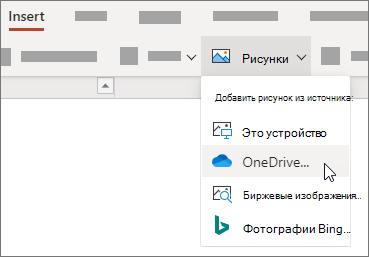
-
Перейдите к рисунку, который нужно вставить, выберите его и нажмите кнопку Открыть.
После появления рисунка на слайде, можно изменить его размер и место, куда нужно переместить.
Добавление стилей и форматирования к рисунку
При вставке изображения Веб-приложение PowerPoint помещает рисунок на слайд и добавляет вкладку Изображение на ленту.
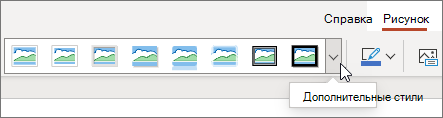
-
Выбрав рисунок, перейдите на вкладку Рисунок .
-
В разделе Стили рисунков выберите параметры, которые вы хотите применить к рисунку.
Щелкните стрелку вниз в правом конце коллекции, как показано выше, чтобы просмотреть полную коллекцию параметров стиля.
Типы файлов изображений, которые можно добавить на слайд в Веб-приложение PowerPoint
Поддерживаемые в Веб-приложение PowerPoint форматы файлов изображений:
-
BMP
-
GIF
-
JPG и JPEG
-
PNG
-
TIF и TIFF
-
WMF и EMF
Использование фонового рисунка
См. статью Изменение фона слайдов
См. также
Создание снимка и его вставка
-
Откройте слайд, на который вы хотите поместить рисунок.
-
На перемещающейся ленте переключитесь на вкладку Вставка.
-
Коснитесь элемента Рисунки > Камера.
Включится камера вашего устройства.
Если презентация является горизонтальной, попробуйте повернуть устройство горизонтально, чтобы сделать снимок.
-
Сделайте снимок.
-
Если он вас устраивает, коснитесь галочки. Чтобы удалить изображение и повторить попытку, коснитесь стрелки.
-
При желании используйте средство обрезки или масштабирования, чтобы изменить изображение.
-
Коснитесь галочки, чтобы вставить изображение на слайд.
Вставка с устройства или из интернет-хранилища
-
Откройте слайд, на который вы хотите поместить рисунок.
-
На перемещающейся ленте переключитесь на вкладку Вставка.
-
Коснитесь элемента Рисунки > Фотографии.
-
Используйте инструменты в верхней части окна, чтобы перейти к месту хранения изображения.
-
Коснитесь рисунка, чтобы выбрать и открыть его.
-
При желании используйте средство обрезки или масштабирования, чтобы изменить изображение.
-
Коснитесь галочки, чтобы вставить изображение на слайд.
Создание снимка и его вставка
-
Откройте слайд, на который вы хотите поместить рисунок.
-
На ленте коснитесь Вставить, а затем Камера.
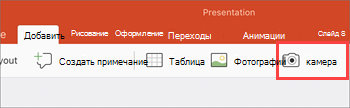
-
Убедитесь, что камера вашего устройства включена.
-
Если презентация является горизонтальной, попробуйте повернуть устройство горизонтально, чтобы сделать снимок.
-
-
Сделайте снимок.
-
Если изображение вас устраивает, в правом нижнем углу нажмите Использовать фото, чтобы вставить его в слайд. В противном случае нажмите кнопку Переснять.
-
На вкладке Изображение используйте инструменты для настройки изображения по своему усмотрению или используйте элементы управления на изображении, чтобы изменить его размер или повернуть.
Вставка с устройства или из интернет-хранилища
-
Откройте слайд, на который вы хотите поместить рисунок.
-
На ленте коснитесь Вставить, а затем Фотографии.
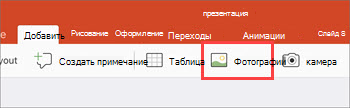
-
Перейдите туда, где хранится изображение.
-
Нажмите на изображение, которое вы хотите вставить в слайд.
-
На вкладке Изображение используйте инструменты для настройки изображения по своему усмотрению или используйте элементы управления на изображении, чтобы изменить его размер или повернуть.










