С помощью условного форматирования можно легко выделять определенные значения или идентифицировать конкретные ячейки. При этом изменяется внешний вид диапазона ячеек на основе условия (или условий). Вы можете использовать условное форматирование для выделения ячеек, которые содержат значения, соответствующие определенному условию. Можно также форматировать целый диапазон ячеек или изменять точный формат при изменении значения каждой ячейки.
В приведенном ниже примере показаны сведения о температуре, в которых условное форматирование применяется к первым 20 % и последним 20 % значений.
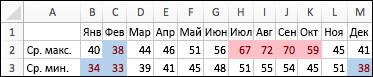
А в этом примере применяется условное форматирование с использованием 3-цветной шкалы.
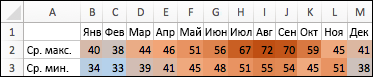
Применение условного форматирования
-
Выделите диапазон ячеек, таблицу или целый лист, к которому нужно применить условное форматирование.
-
На вкладке Главная щелкните Условное форматирование.
-
Выполните одно из указанных ниже действий.
|
Чтобы выделить |
Действия |
|
Значения в определенных ячейках. Например, даты после текущей недели, числа в диапазоне от 50 до 100 или последние 10 % значений. |
Наведите указатель на пункт Правила выделения ячеек или Правила отбора первых и последних значений и выберите подходящий вариант. |
|
Отношение значений в диапазоне ячеек. Расширяется цветовой диапазон ячейки. Например, сравнение цен или численности населения в крупнейших городах. |
Наведите указатель на элемент Гистограммы и выберите нужную заливку. |
|
Отношение значений в диапазоне ячеек. Применяется цветовая шкала, согласно которой интенсивность цвета ячейки отражает расположение значения по отношению к верхней или нижней части диапазона. Например, распределение продаж по регионам. |
Наведите указатель на элемент Цветовые шкалы и выберите нужную шкалу. |
|
Диапазон ячеек, содержащий от трех до пяти групп значений, каждая из которых имеет собственное пороговое значение. Например можно назначить набор из трех значков для выделения ячеек, в которых отражены продажи на сумму менее 80 000 ₽, менее 60 000 ₽ и менее 40 000 ₽. Или можно назначить 5-балльную систему оценок для автомобилей и применить набор из пяти значков. |
Наведите указатель на элемент Наборы значков и выберите набор. |
Применение условного форматирования к тексту
-
Выделите диапазон ячеек, таблицу или целый лист, к которому нужно применить условное форматирование.
-
На вкладке Главная щелкните Условное форматирование, наведите указатель на пункт Правила выделения ячеек и выберите Текст, который содержит.
-
В поле рядом со словом содержит введите текст, который нужно выделить, и нажмите кнопку ОК.
Создание пользовательского правила условного форматирования
-
Выделите диапазон ячеек, таблицу или целый лист, к которому нужно применить условное форматирование.
-
На вкладке Главная щелкните Условное форматирование и выберите команду Создать правило.
-
Выберите начертание (например, 3-цветную шкалу) и условия, затем нажмите кнопку ОК.
Форматирование только уникальных или повторяющихся ячеек
-
Выделите диапазон ячеек, таблицу или целый лист, к которому нужно применить условное форматирование.
-
На вкладке Главная щелкните Условное форматирование, наведите указатель на пункт Правила выделения ячеек и выберите Повторяющиеся значения.
-
В раскрывающемся списке значения в выбранном диапазоне выберите уникальное или повторяющееся.
Копирование условного форматирования в дополнительные ячейки
-
Выделите ячейку с условным форматированием, которое хотите скопировать.
-
На вкладке Главная щелкните Формат

Поиск ячеек с условным форматированием
Если условное форматирование применяется только к части листа, можно быстро найти отформатированные ячейки, чтобы скопировать, изменить или удалить их форматирование.
-
Щелкните любую ячейку.
Чтобы найти только ячейки с определенным условным форматированием, щелкните сначала ячейку нужного формата.
-
В меню Правка выберите команду Найти, а затем — команду Перейти.
-
Нажмите кнопку Дополнительный и выберите Условные форматы.
-
Чтобы найти только ячейки с тем же условным форматированием, что и у ячейки, выделенной в действии 1, в разделе Параметры щелкните Этих же.
Удаление условного форматирования из выделенного фрагмента
-
Выделите ячейки с условным форматированием, которое хотите удалить.
-
На вкладке Главная щелкните Условное форматирование, наведите указатель на элемент Удалить правила и выберите нужный параметр.
Совет: Чтобы удалить все условные форматы и все прочие форматы для выделенных ячеек, в меню Правка наведите указатель на элемент Очистить и выберите Форматы.
Изменение правила условного форматирования
Используемые по умолчанию правила условного форматирования вы можете настроить в соответствии со своими требованиями. Можно изменить операторы сравнения, пороговые значения, цвета и значки.
-
Щелкните в диапазоне, содержащем правило условного форматирования, которое вы хотите изменить.
-
На вкладке Главная щелкните Условное форматирование и выберите команду Управление правилами.
-
Выберите правило и нажмите кнопку Изменить правило.
-
Внесите нужные изменения и нажмите кнопку ОК. Затем еще раз нажмите кнопку ОК.
Удаление правила условного форматирования
Ненужные условные форматы можно удалить.
-
Щелкните в диапазоне, содержащем правило условного форматирования, которое вы хотите изменить.
-
На вкладке Главная щелкните Условное форматирование и выберите команду Управление правилами.
-
Выберите правило и нажмите кнопку

-
Нажмите кнопку ОК.










