Сортировка помогает упорядоывать данные в определенном порядке на основе данных столбцов. При сортировке нужно только переустановить способ отображения данных, не добавляя и не удаляя содержимое, отображаемую в представлении.
Существует два способа сортировки представления:
-
Быстрая сортировка из самого представления
-
и более гибкой и сохраняемой сортировки, созданной в представлении.
Быстрая сортировка данных в представлении
В любом представлении выберите за колонок столбца списка или библиотеки и выберите сортировку.
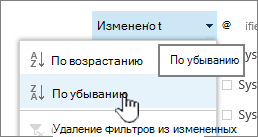
Вы можете выбрать любой столбец для сортировки, но только один столбец одновременно. При закрытии списка или библиотеки столбец вернется в порядок представления по умолчанию, если вы не сохраните его.
Создание отсортировали представление
При создании или редактировании представления можно указать сортировку по одному или двум столбцам. Вы можете сортировать столбцы, даже если они не видны в представлении. Чтобы настроить сортировку, выполните следующие действия:
-
В правой верхней части меню выберите пункт Переключить параметры представления >Сохранить представление как и введите имя:
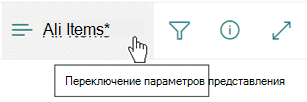
(Выбранная сортировка будет сохранена в представлении.)
-
Прокрутите страницу создания или изменения представления вниз до области Сортировка. В разделе Сортировка выберите в поле Первую сортировку по столбцу и выберите поле. Это поле является одним из множества доступных столбцов для списка или библиотеки и может быть в представлении или нет.
-
Выберите Показать элементы в порядке возрастания или Показать элементы в порядке убыния.
-
Прокрутите страницу вниз или вверх и выберите ОК.
Изменение отсорт просмотров
-
Откройте список или библиотеку.
-
Выберите Переключить параметры представления, а затем Изменить текущее представление.
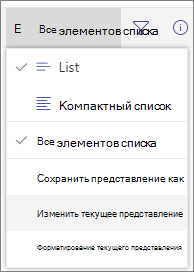
-
Прокрутите страницу вниз до раздела Сортировка.
-
Затем вы можете изменить параметры, описанные в шагах 2—4 процедуры Создание отсорт настраиваемой процедуры представления выше.
Если столбец неправильно сортировать
Если столбец трудно сортировать, вероятно, он настроен для данных другого типа, чем в действительности.
Например, числа и текст — это данные разных типов, а сортировать их по-разному. Если столбец "Текст" содержит цифры, а не слова, при сортировке столбца нумеруемая нумеровка будет отсортироваться неточно:
1, 11, 12, 2, 21, 22, 3, 4, 5, 6, 7, 8, 9 ...
Эту ситуацию можно исправить, изменив для столбца параметр Тип, как описано ниже.
Изменение типа столбца для правильной сортировки
-
Выберите заголовок столбца, который вы хотите изменить, и выберите столбец Параметры >Изменить.
-
В областиТип выберите стрелку вниз, чтобы открыть меню параметров.
-
Выберите параметр, который лучше всего подходит для типа данных в столбце.
Внимание: При изменении типа данных, которые содержит столбец, возможно, некоторые существующие данные будут потеряны из вашего столбца. Но если выбрать вариант, который соответствует фактическим данным в столбце, скорее всего, это не произойдет. Например, в примере с одной строкой текстового столбца, заполненного числами, при изменении типа на "Числа" данные столбца, скорее всего, не исчезнут.
-
Нажмите кнопку Сохранить.
-
Проверьте сортировку столбца, чтобы убедиться, что он работает так, как вы ожидали.
Сортировка папок с другими элементами
По умолчанию папки выложены над файлами или элементами (в порядке возрастания) или под файлами или элементами (в порядке убыния) независимо от имени папки.
Если вы хотите, чтобы сортировка также повлияла на положение папок в представлении, выберите сортировать только по указанным условиям (папки могут не отображаться перед элементами).
Столбец, по который нужно отсортировать данные, отсутствует в списке
Если столбец содержит данные одного из следующих типов, его нельзя отсортировать:
-
Многострочный текст
-
Выбор,где разрешено использовать несколько значений
-
Гиперссылка
-
Изображение
Фильтрация и группировка отсорт данных
Сортировку можно объединить с отфильтрованным или сгруппованным представлением. Группировка позволяет свернуть отсортженные области под headers, а фильтрацию можно использовать для сужение большого списка элементов.
Сведения о том, как сгруппировать данные в представлении, см. в этой SharePoint.
Сведения о фильтрации данных в представлении см. в этой SharePoint представлении.
Существует два способа сортировки представления:
-
Быстрая сортировка из самого представления
-
и более гибкой и сохраняемой сортировки, созданной в представлении.
Быстрая сортировка данных в представлении
В любом представлении выберите за колонок столбца списка или библиотеки и выберите сортировку.
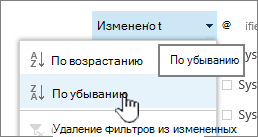
Вы можете выбрать любой столбец для сортировки, но только один столбец одновременно. При закрытии списка или библиотеки столбец вернется в порядок представления по умолчанию, если вы не сохраните его.
Создание отсортировали представление
При создании или редактировании представления можно указать сортировку по одному или двум столбцам. Вы можете сортировать столбцы, даже если они не видны в представлении. Чтобы настроить сортировку, выполните следующие действия:
-
На вкладке Библиотека выберите создать представление.
-
Прокрутите страницу создания или изменения представления вниз до области Сортировка. В разделе Сортировка выберите в поле Первую сортировку по столбцу и выберите поле. Это поле является одним из множества доступных столбцов для списка или библиотеки и может быть в представлении или нет.
-
Выберите Показать элементы в порядке возрастания или Показать элементы в порядке убыния.
-
Прокрутите страницу вниз или вверх и выберите ОК.
Изменение отсорт просмотров
-
Откройте список или библиотеку.
-
На вкладке Библиотека выберите изменить представление.
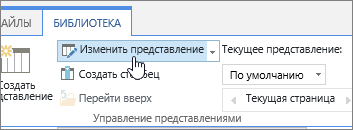
-
Прокрутите страницу вниз до раздела Сортировка.
-
Затем вы можете изменить параметры, описанные в шагах 2—4 процедуры Создание отсорт настраиваемой процедуры представления выше.
Если столбец неправильно сортировать
Если столбец трудно сортировать, вероятно, он настроен для данных другого типа, чем в действительности.
Например, числа и текст — это данные разных типов, а сортировать их по-разному. Если столбец "Текст" содержит числа, а не слова, при сортировке этого столбца нумеруемая нумеровка будет отсортироваться неточно, как по данному ниже.
1, 11, 12, 2, 21, 22, 3, 4, 5, 6, 7, 8, 9 ...
Эту ситуацию можно исправить, изменив для столбца параметр Тип, как описано ниже.
Изменение типа столбца для правильной сортировки
-
Выберите заголовок столбца, который вы хотите изменить, и выберите столбец Параметры >Изменить.
-
В областиТип выберите стрелку вниз, чтобы открыть меню параметров.
-
Выберите параметр, который лучше всего подходит для типа данных в столбце.
Внимание: При изменении типа сведений, которые содержит столбец, некоторые существующие данные могут быть потеряны из вашего столбца. Но если выбрать параметр, который соответствует фактическим данным в столбце, скорее всего, это не произойдет. Например, в примере с одной строкой текстового столбца, заполненного числами, при изменении типа на "Числа" данные столбца, скорее всего, не исчезнут.
-
Нажмите кнопку Сохранить.
-
Проверьте сортировку столбца, чтобы убедиться, что он работает так, как вы ожидали.
Сортировка папок с другими элементами
По умолчанию папки выложены над файлами или элементами (в порядке возрастания) или под файлами или элементами (в порядке убыния) независимо от имени папки.
Если вы хотите, чтобы сортировка также повлияла на положение папок в представлении, выберите сортировать только по указанным условиям (папки могут не отображаться перед элементами).
Столбец, по который нужно отсортировать данные, отсутствует в списке
Если столбец содержит данные одного из следующих типов, его нельзя отсортировать:
-
Многострочный текст
-
Выбор,где разрешено использовать несколько значений
-
Гиперссылка
-
Изображение
Фильтрация и группировка отсорт данных
Сортировку можно объединить с отфильтрованным или сгруппованным представлением. Группировка позволяет свернуть отсортженные области под headers, а фильтрацию можно использовать для сужение большого списка элементов.
Сведения о том, как сгруппировать данные в представлении, см. в этой SharePoint.
Сведения о фильтрации данных в представлении см. в этой SharePoint представлении.










