Группировка собирает элементы или документы на основе значения столбца. При группировке представление только переустановит способ отображения данных; при этом содержимое не добавляется или не удаляется из представления.
Вы можете отобразить только заголовок группы или развернуть его, чтобы отобразить все элементы или документы под заголовком группы.
Существует два способа группировки представления:
-
Быстрая группировка в одном столбце
-
или более гибкие сохраняемые группировки, созданные в представлении.
Быстрая группировка в SharePoint или библиотеке
ВSharePoint в Microsoft 365 иSharePoint Server 2019, вы можете сгруппить по одному столбец, выбирая его замет и выбрав группу по [имя столбца].
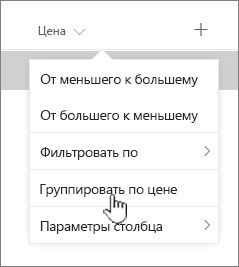
SharePoint столбец, а затем группировать все данные по различиям в данных этого столбца. Чтобы отменить группировку, вы можете выбрать заглавье столбца, а затем еще раз выбрать группу.
Если столбец содержит данные одного из следующих типов, его нельзя сгруппить
-
Многострочный текст
-
Выбор,где разрешено использовать несколько значений
-
Гиперссылка
-
Изображение
Группировка документов и элементов в представлении
При создании или редактировании представления можно задать группировку по одному или двум столбцам. Группировку также можно объединить с фильтрами или сортировкой (при этом).
Если вам не нужно создавать новое представление, а вы хотите просто изменить существующее представление, пере можете перейти к шагу 3.
-
Выберите Параметры просмотра > сохранить представление как.
-
Придать представлению имя и выбрать, должно ли оно быть общедоступным, чтобы другие пользователи этого списка или библиотеки также могли видеть его.
-
Выберите Параметры просмотра > Изменить текущее представление.
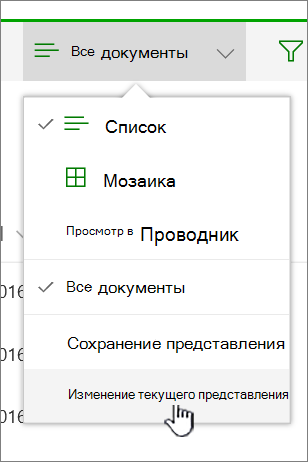
-
Прокрутите вниз и разкрутите список Группировка. В разделе Группировка в разделе Первая группа по столбцуоткройте список и выберите имя столбца.
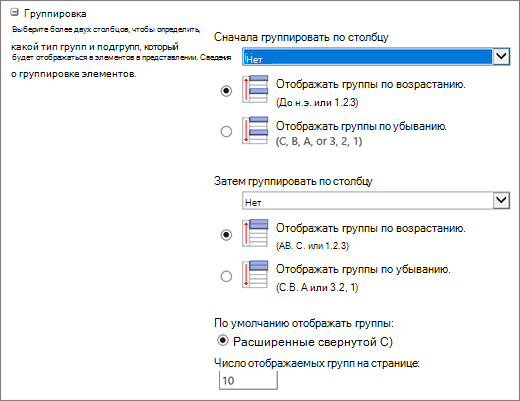
-
Выберите показывать группы в порядке возрастания или Показывать группы по убыванию.
-
Если вы также хотите сгруппить столбец по другому столбце, в группе Затем группупо столбец выберите другое имя столбца. Затем выберите порядок в порядке возрастания и убывния.
-
Прокрутите страницу вниз или вверх и выберите ОК.
Будет показан список с примененной группировкой.
Примечание: При группировке по полям управляемых метаданных использование в группе более одного поля управляемых метаданных, скорее всего, повлияет на производительность при загрузке страниц в представлении библиотеки, в котором включена группировка. (Например, столбцы 1 и 2 являются полями управляемых метаданных. Сначала группу нужно сгруппить по столбец 1, а затем по столбец 2. Скорее всего, это повлияет на производительность страницы.
Сортировка, фильтрация и группировка представления
Группировку можно объединить с сортировкой и фильтрацией данных. Лучше всего выбрать столбец, по который нужно сгруппировать, а затем настроить фильтрацию и сортировку. При создании группировки указывается порядок сортировки по возрастанию или убынию, поэтому нет необходимости создавать сортировку по одному полю. Однако вам может потребоваться создать фильтр для групп, чтобы сузить количество групп.
Чтобы узнать, как сортировать представление, см. использование сортировки для изменения SharePoint представления.
Чтобы узнать, как отфильтровать представление, см. использование фильтра для изменения SharePoint представления.
Обратная связь
Эта статья оказалась полезной? Если да, укажите это внизу страницы. В противном случае расскажите, что нужно добавить или сделать понятнее. Укажите свои версии SharePoint, операционной системы и браузера. С учетом вашего отзыва мы перепроверим сведения и, если нужно, допишем и обновим эту статью.
Группировка документов и элементов в представлении
При создании или редактировании представления можно задать группировку по одному или двум столбцам. Группировку также можно объединить с фильтрами или сортировкой.
Если вам не нужно создавать новое представление, а вы хотите просто изменить существующее представление, пере можете перейти к шагу 3.
-
Откройте список или библиотеку, откройте вкладку Библиотека и выберите создать представление.
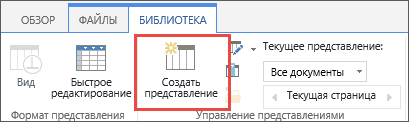
-
Заполните поля, чтобы описать созда нужное представление.
-
На вкладке Библиотека выберите изменить представление.
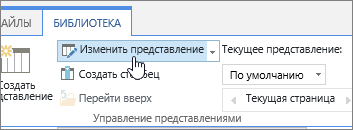
-
Прокрутите вниз и разкрутите список Группировка. В разделе Группировка в разделе Первая группа по столбцуоткройте список и выберите имя столбца.
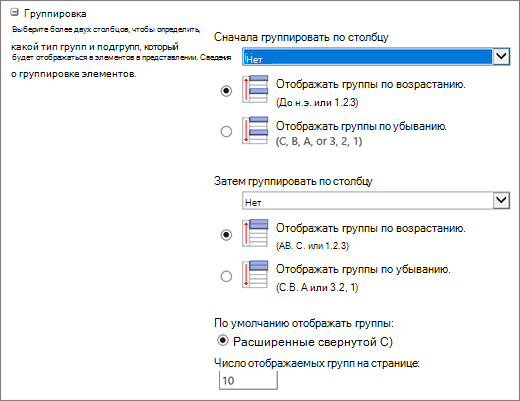
-
Выберите показывать группы в порядке возрастания или Показывать группы по убыванию.
-
Если вы также хотите сгруппить столбец по другому столбце, в группе Затем группупо столбец выберите другое имя столбца. Затем выберите порядок в порядке возрастания и убывния.
-
Прокрутите страницу вниз или вверх и выберите ОК.
Будет показан список с примененной группировкой.
Примечание: При группировке по полям управляемых метаданных использование в группе более одного поля управляемых метаданных, скорее всего, повлияет на производительность загрузки страниц в представлении библиотеки, в котором включена группировка. (Например, столбцы 1 и 2 являются полями управляемых метаданных. Сначала группу нужно сгруппить по столбец 1, а затем по столбец 2. Скорее всего, это повлияет на производительность страницы.
Сортировка, фильтрация и группировка
Группировку можно объединить с сортировкой и фильтрацией данных. Лучше всего сначала выбрать столбец, по который нужно сгруппировать, а затем настроить фильтрацию и сортировку. При создании группировки указывается порядок сортировки по возрастанию или убынию, поэтому нет необходимости создавать сортировку по одному полю. Однако вам может потребоваться создать фильтр для групп, чтобы сузить количество групп.
Чтобы узнать, как сортировать представление, см. использование сортировки для изменения SharePoint представления.
Чтобы узнать, как отфильтровать представление, см. использование фильтра для изменения SharePoint представления.
Обратная связь
Эта статья оказалась полезной? Если да, укажите это внизу страницы. Если нет, сообщите нам о своих затруднениях или о недостающей информации. Включите SharePoint, версию для работы и браузера. С учетом вашего отзыва мы перепроверим сведения и, если нужно, допишем и обновим эту статью.










