В Visio профессиональный, рисунок, на который вы хотите ввести данные, — это тип рисунка, который можно применить после импорта данных в фигуры в документе. В примере ниже показан рисунок, связанный с данными, в выноске для поля Память. Его представляет значок микросхемы, рядом с которым указано количество гигабайт.
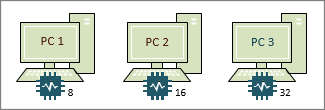
Не у всех выносок с рисунками, связанными с данными, есть такие значки. Иногда они используются в качестве простых текстовых меток. Например, с их помощью можно отобразить название отдела, номер телефона, дату и т. п.
Применение к фигурам рисунков, связанных с данными, в выносках
-
Проверьте, открыта ли область Поля рисунка, связанного с данными справа. Если нет, на вкладке Данные установите флажок Поля рисунка, связанного с данными.
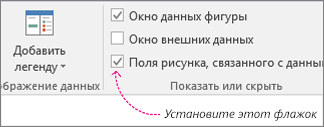
-
Выполните одно из указанных ниже действий.
-
Если вам необходимо изменить все фигуры на странице, щелкните пустое место на схеме, чтобы отменить выбор всех выделенных фигур.
-
Если нужно изменить только некоторые фигуры, выделите их щелчком.
-
-
В области Поля рисунка, связанного с данными укажите, какое поле нужно превратить в рисунок, связанный с данными, в выноске.
-
Убедитесь в том, что для поля, которое нужно изменить, в этой области установлен флажок, и выберите его, чтобы выделить его синим цветом:
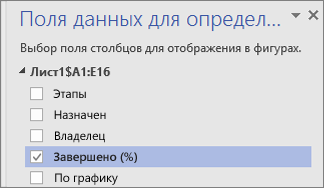
-
На вкладке Данные щелкните стрелку вниз в нижней части коллекции Рисунки, связанные с данными.
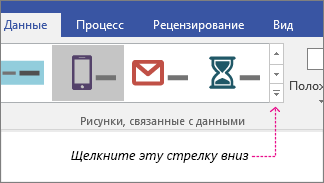
-
Затем выберите элемент в разделе Выноски.
Настройка других свойств выносок
Применив выноску, ее можно настроить, чтобы рисунок правильно отражал ваши данные. Например, можно изменить такие свойства, как форматирование текста или расположение.
-
Выполните описанные выше действия 1–4.
-
На вкладке Данные нажмите кнопку Настроить.
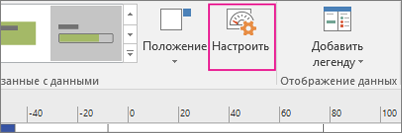
-
Чтобы изменить внешний вид всей гистограммы, выберите один из вариантов в меню Стиль.
-
Вы также можете изменить подпись, значение и выноску. На рисунке ниже указаны все эти части. Метка — это имя поля (или столбца) импортируемых данных. Значение — это фактическое значение поля. Вся область рисунка, относяка к данным, — это изюминая область.
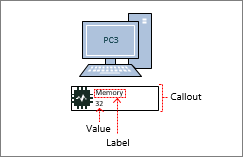
-
Показать значение Это свойство просто отображает значение поля. Для него можно установить "Да" или"Нет". В примере выше отображается значение 32.
-
Формат значения Это свойство позволяет настроить формат данных значения. Нажмите кнопку "..." и выберите один из популярных форматов, например "Число", "Валюта", "Дата/время" и так далее. В примере выше для формата значений установлено значение Число.
-
Размер шрифта значения Это задает размер шрифта для значения.
-
Положение подписи Определяет положение имени поля относительно значения. Есть три варианта: Над значением, Ниже значения и Не показывать. В большинстве моментов значение по умолчанию не отображается. В примере выше для значения Положение подписи установлено значение Выше значения.
-
Метки Это фактический текст имени поля. В примере выше названием является "Память". Если вы хотите использовать имя поля по умолчанию, которое находится в данных, выберите вариант [По умолчанию], нажмите кнопку DELETE и введите собственный текст. Например, можно изменить его на "ОЗУ в гигабайтах".
-
Размер шрифта наклейки Это задает размер шрифта наклейки.
-
Тип границы Вокруг области выемки можно использовать три типа границ: "Нет" (обычно это значение по умолчанию), "Контур" или "Снизу". В примере выше для типа границы установлено обозначение "Контур". Это контур вокруг области.
-
Тип заливки Этот параметр позволяет заполнить фоновую часть висяковой или вообще нет. Ни один из этих элементов не сделает фон из-за нее прозрачным, чтобы другие фигуры и текст под рисунком, к данным, были видны.
-
Смещение вытаской Это позволяет сдвоить положение всей выемки влево или вправо.
-
Ширина вытащины Это позволяет изменить ширину области рисунка, относящуюся к данным. Если указать число, по умолчанию будут единицы в сантиметрах. Например, если ввести 2, ширина области рисунка, относясь к данным, изменится на 2 дюйма. Ширину также можно указать в пунктах. Если вы указали баллы, укажите число, пробел, а затем — "пт". Например: 100 пт.
-
-
Рисунки, связанные с данными, также можно перемещать.










