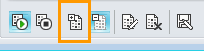Примечание: Мы стараемся как можно оперативнее обеспечивать вас актуальными справочными материалами на вашем языке. Эта страница переведена автоматически, поэтому ее текст может содержать неточности и грамматические ошибки. Для нас важно, чтобы эта статья была вам полезна. Просим вас уделить пару секунд и сообщить, помогла ли она вам, с помощью кнопок внизу страницы. Для удобства также приводим ссылку на оригинал (на английском языке) .
В собраниях Skype для бизнеса можно участвовать даже в отсутствие учетной записи Skype для бизнеса. Используйте это руководство для проведения первого собрания с использованием Приложение "Собрания Skype" или Веб-приложение Skype для бизнеса.
В этой статье
Чтобы присоединиться к собранию, выполните указанные ниже действия.
-
Во время собрания откройте полученное по почте приглашение в Skype для бизнеса и нажмите на ссылку Присоединиться к собранию по сети.
-
Если вы присоединяетесь к собранию впервые, в браузере может появится запрос на загрузку приложения Приложение "Собрания Skype". Нажмите кнопку Присоединиться через приложение "Собрания Skype" (веб).
-
В появившемся окне приветствияПриложение "Собрания Skype" введите свое имя в текстовом поле Введите свое имя и нажмите кнопку Присоединиться.
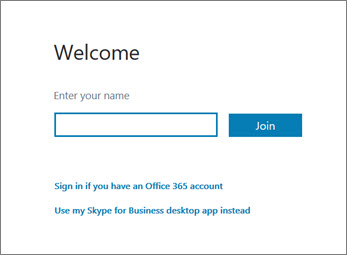
В списке участников указывается уровень разрешений для каждого участника: выступающий или гость. Только выступающие могут предоставлять общий доступ к экранам, проводить презентации PowerPoint, открывать доски и использовать другие функции в зависимости от параметров собрания.
Значки рядом с каждым именем указывают, участвует ли пользователь в настоящее время в обмене мгновенными сообщениями, совместном доступе к звуку, видео или содержимому.
Чтобы отправить мгновенное сообщение участникам собрания, выполните указанные ниже действия.
-
Щелкните значок мгновенного сообщения.
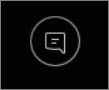
-
В нижней части окна собрания щелкните в области ввода сообщения и начните набирать текст.
Совет: При необходимости можно отформатировать сообщение с помощью параметров форматирования текста и добавить в него смайлы.
-
Нажмите клавишу ВВОД.
Примечание: Мгновенные сообщения отправляются всем участникам собрания.
Чтобы сохранить файл, к которому другой пользователь предоставил общий доступ во время собрания, выполните указанные ниже действия.
-
Нажмите кнопку общий доступ и нажмите кнопку Attachments(x).
-
В разделе вложения, которые нужно сохранить выберите команду Сохранить как.
-
Нажмите кнопку Сохранить в выберите место для сохранения вложения на вашем компьютере.
Предоставить другим участникам доступ к файлу можно только в том случае, если вы являетесь выступающим. Если это не так, то в зависимости от уровня разрешений, заданных организатором собрания, выступающему, использующему Skype для бизнеса, потребуется назначить вас выступающим, чтобы можно было предоставить общий доступ к файлу. Выполните указанные ниже действия.
-
Щелкните общий доступ.
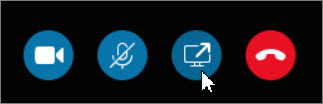
-
Нажмите кнопку Добавить вложение.
-
Нажмите кнопку Обзор и выберите файл.
-
Когда файл загрузится, нажмите кнопку Вложение в окне Общий доступ, чтобы сохранить, переименовать или удалить вложение либо изменить соответствующие разрешения.
Участники собрания будут уведомлены о новом вложении и смогут сохранить его для дальнейшего просмотра.
В зависимости от уровней разрешений, заданных организатором собрания, может потребоваться, чтобы один из выступающих предоставил пользователю, которому необходимо показать свой экран или программу другим участникам собрания, уровень разрешений выступающего.
Примечание: Предоставлять совместный доступ в любой момент времени может только один пользователь.
-
В окне собрания нажмите кнопку Общий доступ, чтобы просмотреть параметры общего доступа.
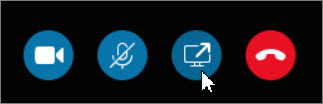
Демонстрация экрана
-
В окне собрания нажмите кнопку Общий доступ, а затем Демонстрация экрана.
Если имеется только один монитор, его будут видеть все участники собрания. Если имеется несколько мониторов, будет предложено выбрать мониторы, которые необходимо показать другим участникам.
Показать программу
-
В окне собрания нажмите кнопку Общий доступ, а затем Показать программу.
-
В диалоговом окне Показать одну или несколько программ выберите программы, доступ к которым необходимо предоставить, и нажмите кнопку Общий доступ.
Если организация позволяет, при наличии привилегий выступающего можно провести показ слайдов PowerPoint для участников собрания. Для этого выполните указанные ниже действия.
-
В окне собрания нажмите кнопку Общий доступ, выберите пункт Демонстрировать файл PowerPoint, а затем нажмите кнопку Обзор и выберите нужный файл PowerPoint.
-
Используйте для просмотра слайдов стрелки навигации или, если слайды нужно показывать не по порядку, нажмите кнопку Показать эскизы и щелкните нужный слайд.
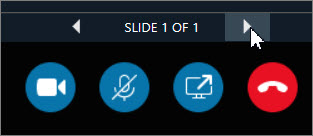
Доска — это пустая страница для добавления заметок и рисунков, которую могут совместно использовать все участники собрания. Открыть доску может только выступающий.
-
В окне собрания нажмите кнопку Общий доступ, выберите пункт Дополнительно..., а затем Доска.
-
Для ввода текста или рисования на доске используйте инструменты, расположенные на панели инструментов.
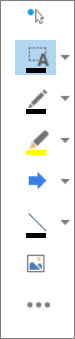
С помощью опроса можно провести быстрое голосование по текущему вопросу или собрать нужные сведения от участников собрания с минимальными усилиями. Создать опрос может только выступающий.
-
В окне собрания нажмите кнопку Общий доступ, выберите пункт Дополнительно..., а затем Опрос.
-
Введите вопрос и хотя бы два варианта ответа, а затем нажмите кнопку Создать опрос.
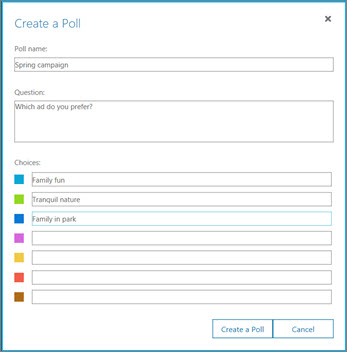
Если в текущий момент нет активного сеанса совместного доступа, откроется опрос и участники собрания смогут приступить к голосованию.
-
Выполните одно из указанных ниже действий.
-
Чтобы изменить опрос, нажмите кнопку Изменить вопрос и варианты ответов опроса.

-
Чтобы разрешить участникам собрания и другим выступающим просматривать результаты текущего опроса, нажмите кнопку Показывать результаты всем.

В этой статье
Перед собранием запустите программу проверки готовности к собранию Lync, чтобы определить наличие программ, необходимых для участия в нем. Может потребоваться загрузить подключаемый модуль Microsoft® Silverlight® 4.0 для браузера или его более позднюю версию, а затем перезагрузить компьютер.
Чтобы запустить программу проверки готовности к собранию, выполните указанные ниже действия.
-
Откройте сообщение электронной почты с приглашением на собрание по сети, щелкните в конце сообщения ссылку Впервые участвуете в онлайн-собрании? и следуйте инструкциям.
Чтобы присоединиться к собранию, выполните указанные ниже действия.
-
Во время собрания откройте полученное по почте приглашение на него и выберите в сообщении электронной почты команду Присоединиться к онлайн-собранию.
-
В появившемся окне приветствияВеб-приложение Skype для бизнеса введите свое имя в текстовом поле Присоединиться как гость и выберите команду Присоединиться к собранию. Нажмите кнопку ОК в диалоговом окне Присоединиться к собранию, чтобы войти на собрание.
Чтобы присоединиться к аудиособранию, выполните указанные ниже действия.
-
В верхней части окна собрания нажмите кнопку Телефон.
-
Чтобы запросить звонок с конференции, введите свой номер телефона и нажмите кнопку "Звонок на мой номер".
-
Чтобы позвонить на собрание со своего телефона, наберите номер телефонного подключения и введите по запросу Код участника.
В списке участников указывается уровень разрешений для каждого участника: выступающий или участник. Только выступающие могут предоставлять совместный доступ к экранам, проводить презентации PowerPoint, открывать доски и использовать другие функции в зависимости от параметров собрания.
Значки рядом с каждым именем указывают, участвует ли пользователь в настоящее время в обмене мгновенными сообщениями, совместном доступе к звуку, видео или содержимому.
Чтобы отправить мгновенное сообщение участникам собрания, выполните указанные ниже действия.
-
В верхней части окна сообщения выберите пункт Сообщение.
-
В нижней части окна собрания щелкните в области ввода сообщения и начните набирать текст.
Совет: При необходимости можно отформатировать сообщение с помощью параметров форматирования текста и добавить в него смайлы.
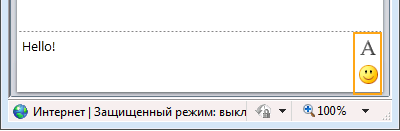
-
Нажмите клавишу ВВОД.
Примечание: Мгновенные сообщения отправляются всем участникам собрания.
Чтобы сохранить файл, к которому другой пользователь предоставил общий доступ во время собрания, выполните указанные ниже действия.
-
В верхней части окна собрания нажмите кнопку Добавить или просмотреть вложения.

-
Щелкните файл, выберите место для него и нажмите кнопку Сохранить.
Предоставить другим участникам доступ к файлу можно только в том случае, если вы являетесь выступающим. Если это не так, то в зависимости от уровня разрешений, заданных организатором собрания, выступающему, использующему Skype для бизнеса, потребуется назначить вас выступающим, чтобы можно было предоставить общий доступ к файлу. Выполните указанные ниже действия.
-
В верхней части окна собрания нажмите кнопку Добавить или просмотреть вложения.

-
В нижней части диалогового окна Вложения нажмите кнопку Добавить вложение.
-
Найдите файл, к которому нужно предоставить совместный доступ, и дважды щелкните его.
-
Когда файл появится в диалоговом окне Вложения, нажмите кнопку Закрыть.
Участники собрания будут уведомлены о новом вложении и смогут сохранить его для дальнейшего просмотра.
При запуске первого сеанса совместного доступа к рабочему столу или программе может быть предложено загрузить подключаемый модуль Веб-приложение Skype для бизнеса.
В зависимости от уровней разрешений, заданных организатором собрания, может потребоваться, чтобы один из выступающих предоставил пользователю, которому необходимо показать свой рабочий стол или программу другим участникам собрания, уровень разрешений выступающего.
Примечание: Предоставлять совместный доступ в любой момент времени может только один пользователь.
-
В окне собрания откройте меню Совместный доступ, чтобы просмотреть параметры совместного доступа.
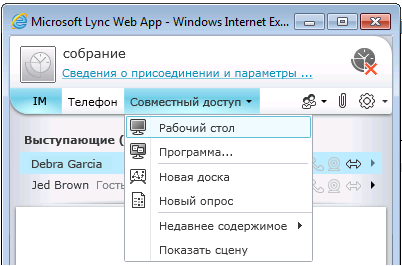
Общий доступ к рабочему столу
-
В окне собрания выберите в меню Совместный доступ пункт Рабочий стол.
Если имеется только один монитор, его будут видеть все участники собрания. Если имеется несколько мониторов, будет предложено выбрать мониторы, которые необходимо показать другим участникам.
Предоставление совместного доступа к программе
-
В окне собрания выберите в меню Совместный доступ пункт Программа.
-
В диалоговом окне Совместное использование программ выберите программы, доступ к которым необходимо предоставить, и нажмите кнопку Совместный доступ.
Если организация позволяет, при наличии привилегий выступающего можно провести показ слайдов PowerPoint для участников собрания. Для этого выполните указанные ниже действия.
-
В окне собрания выберите в меню Совместный доступ пункт Презентация PowerPoint и щелкните нужный файл PowerPoint.
-
Используйте стрелки навигации в правом нижнем углу сцены для перехода к другим слайдам или нажмите кнопку Показать эскизы и щелкните нужный слайд, если необходимо показать слайды в другом порядке.
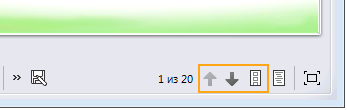
Доска — это пустая страница для добавления заметок и рисунков, которую могут совместно использовать все участники собрания. Открыть доску может только выступающий.
-
В окне собрания выберите в меню Совместный доступ пункт Новая доска.
-
Для ввода текста или рисования на доске используйте инструменты в ее левой нижней части.
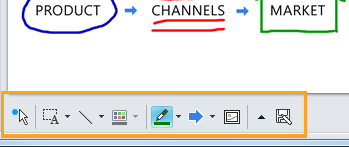
С помощью опроса можно провести быстрое голосование по текущему вопросу или собрать нужные сведения от участников собрания с минимальными усилиями. Создать опрос может только выступающий.
-
В окне собрания выберите в меню "Совместный доступ" пункт Новый опрос.
-
Введите вопрос и хотя бы два варианта ответа на него, после чего нажмите кнопку ОК.
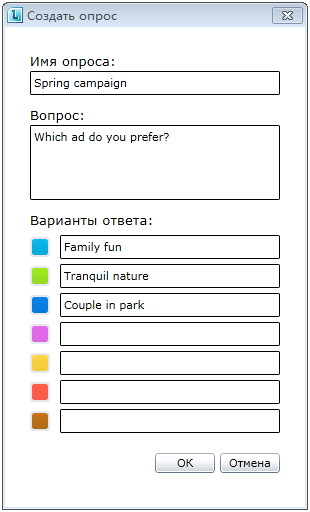
Если в текущий момент нет активного сеанса совместного доступа, откроется опрос и участники собрания смогут приступить к голосованию.
-
Выполните одно из указанных ниже действий.
-
Чтобы изменить опрос, нажмите кнопку Изменить вопрос и варианты ответов опроса в нижней части окна собрания и подготовки опроса.
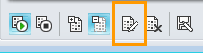
-
Чтобы разрешить участникам собрания и другим выступающим просматривать результаты текущего опроса, нажмите кнопку Показывать результаты всем.