Настоящая командная работа в Microsoft Teams
Microsoft Teams — это централизованное рабочее пространство для бесед, содержимого и приложений. Если ваши классы используют Teams, вы сможете взаимодействовать с друзьями, задавать вопросы преподавателям, работать над домашней работой и отслеживать предстоящие работы в одном месте.
Примечание: Некоторые из этих функций могут быть отключены Microsoft Teams из-за настроек вашего учебного заведения или округа. Для входа в Teams требуется учебное сообщение электронной почты.
Начало работы
Начнем с того, что вы вошли в Microsoft Teams электронной почты учебного заведения и подключены к вашим классам. Это можно проверить, войдя на странице https://teams.microsoft.com. Выберите Teams, чтобы просмотреть все команды классов, в которые вы были добавлены.
Скачайте приложение Teams на телефон или компьютер, если вы этого еще не сделали.


Беседы в каналах
В каждой из команд класса вы увидите каналы. Каналы упорядочены по блокам, темам или работам в небольших группах. Выберите один канал, чтобы посмотреть вкладки, которые доступны всем в классе (а не только участникам, работающим в канале).
Канал " Общие" в каждой команде класса — это место, где вы будете много работать с друзьями и преподавателем. Teams беседы имеют вид социальных сетей: вы можете создавать записи, отвечать на другие записи и @mention имена людей, чтобы привлечь их внимание. Вы также можете делиться учебными файлами и легко обсуждать проекты и идеи, одновременно с тем, чтобы связаться со всеми участниками класса.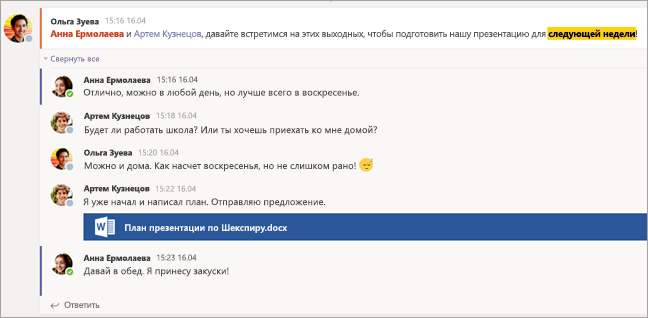


Общий доступ к документам и совместная работа
При каждом совместном доступе к файлу в беседе он автоматически добавляется на вкладку " Файлы" этого канала. Поэтому, даже если в канале накапливаются различные беседы, вы всегда знаете, где найти файл. Все в классе могут видеть, открывать и изменять эти файлы, так что очень удобно вместе работать над ними в Word, PowerPoint или Excel.
Чтобы общаться и сотрудничать в режиме реального времени, просто откройте документ, нажмите кнопку Начать беседу или кнопку чата и @упомяните других учащихся, с которыми вы работаете. Вы сможете вести беседу, не закрывая документ. Т. е. можно беседовать и работать над документом одновременно.
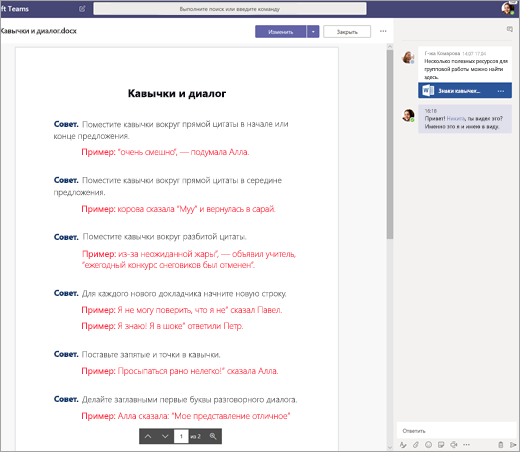
У вас нет Microsoft 365 дома? Без проблем! Перейдите https://teams.microsoft.com в веб-браузере, и вы сможете работать с Microsoft 365 документов без необходимости выходить из приложения.
Записная книжка OneNote для занятий
В зависимости от того, как преподаватель выполняет свой класс, вам может быть предоставлен доступ к записной книжке OneNote занятий. Перейдите к нужному классу и выберите " Записная книжка для занятий". В записной книжке OneNote для занятий есть несколько разделов:
-
Библиотека содержимого: Как и в учебнике со страницами, которые можно прочитать для класса.
-
Пространство для совместной работы: Страницы, над которые можно работать с другими учащимися.
-
Ваша рабочая область: Эта рабочая область является закрытой для вас и вашего преподавателя и содержит разделы для домашней работы и заметок о классах. Используйте это пространство для добавления страниц, заметок и заметок или работы над заданиями, которые преподаватель распространяет непосредственно вам.
-
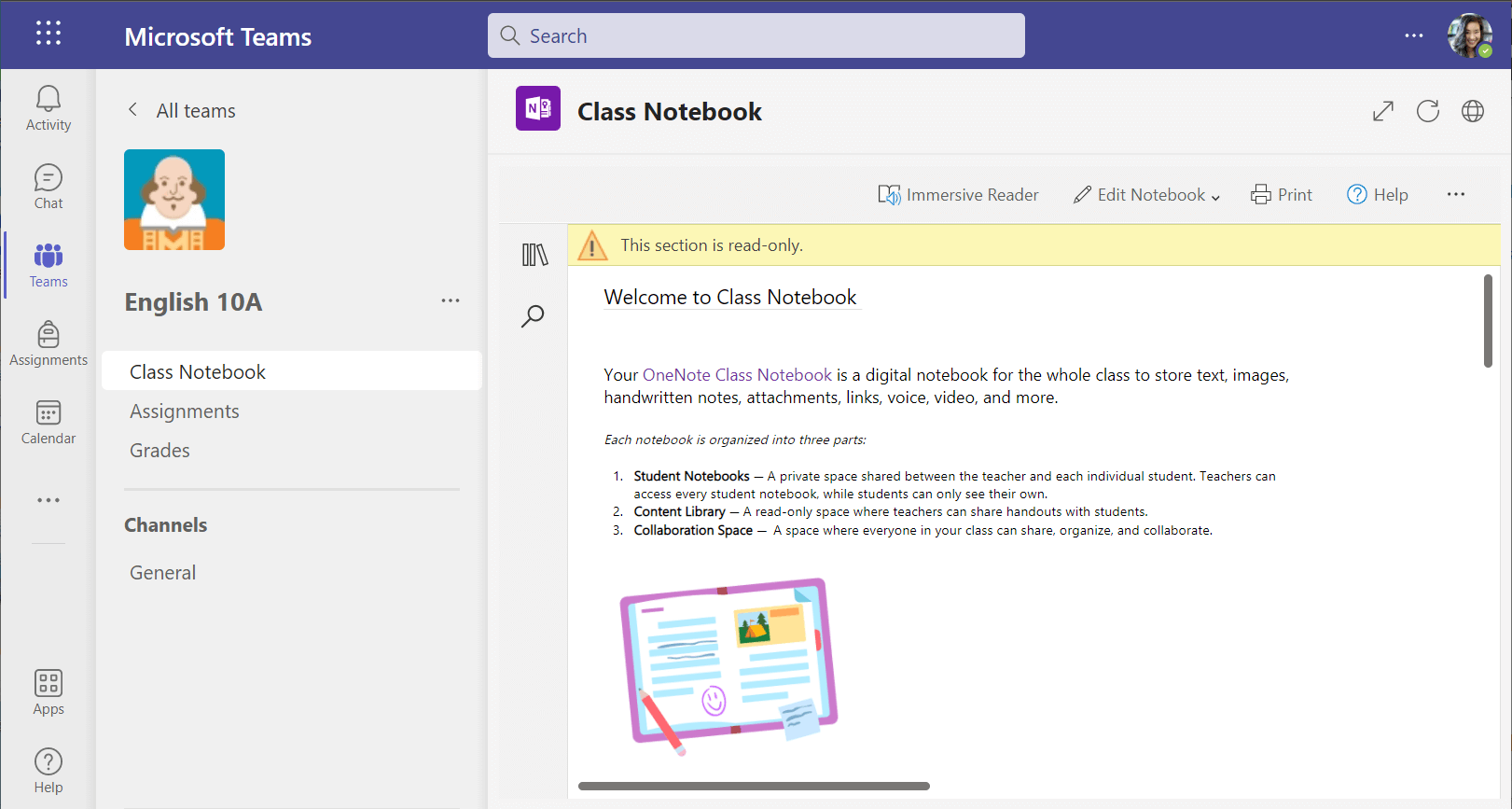
OneNote записных книжек для занятий не являются обычными страницами документов. Каждый из них может выполняться так долго или в нужном масштабе, и вы можете рисовать или писать на них с помощью устройства с сенсорным экраном, добавлять мультимедиа или перемещать объекты, просто выбрав и перетащив их.
Задания
Просмотр заданий
-
В классе:Перейдите к этой команде класса и выберите "Назначения".
-
Во всех классах: Щелкните значок "Назначения" на панели приложения (в том же месте, где Teams значок).
-
На телефоне: Коснитесь значка "Назначения".
Все задания отобразятся в виде карточек. Выберите одну, чтобы открыть задание.
Сдача заданий
Выбрав задание, вы увидите всю информацию, необходимую для его выполнения, например срок, специальные инструкции или критерии выставления оценки. Если преподаватель встроит лист или тест для завершения и списания, вы можете открыть его и приступить к работе прямо отсюда. Все изменения будут автоматически сохраняться.
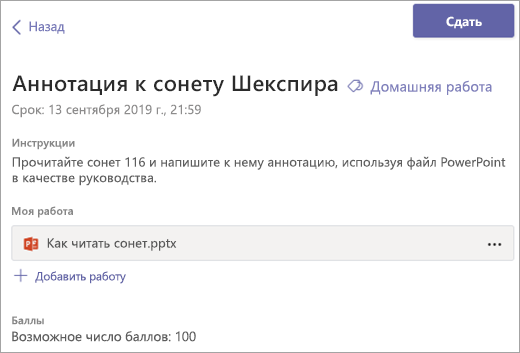
Когда вы будете готовы к работе, выберите "Включите".
Другие варианты:
-
Возможно, после сдачи работы вы поняли, что стоило бы что-то изменить. Если дата выполнения еще не пройдена, это не является проблемой. Вернитесь к заданию и нажмите Отменить сдачу. Теперь вы сможете внести необходимые изменения перед повторной сдачей задания.
-
Поздняя сдача. Если эта кнопка отображается, значит, вы пропустили срок, но все еще можете сдать задание.
-
Если преподаватель вернул вам работу и попросил внести изменения, внесите обновления и снова нажмите кнопку "Ввести", чтобы отправить ее обратно для другой проверки.
-
Не можете нажать кнопку Сдать? Возможно, дата выполнения пройдена, и ваш преподаватель больше не принимает работу для этого задания.










