В Outlook для Mac теперь есть настраиваемая панель инструментов, которую можно использовать для быстрого доступа к этим функциям.
-
Нажмите кнопку " Дополнительные элементы " (...) на панели инструментов и выберите пункт Настройка панели инструментов.
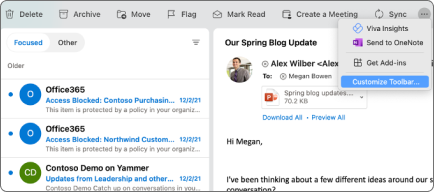
-
На панели инструментов в верхней части экрана будут показаны текущие значки. Чтобы добавить элемент на панель инструментов, щелкните и перетащите его на панель инструментов в том месте, где она должна находиться. Отпустите кнопку мыши, и она появится там, где вы его переместили.
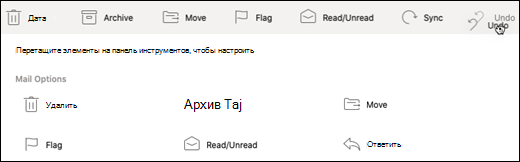
-
Чтобы удалить элемент с панели инструментов, щелкните и перетащите его на панель инструментов в область " Параметры почты " и отпустите кнопку мыши.
-
По завершении нажмите кнопку Готово , и Настройка панели инструментов будет сохранена.











